Итак, у нас есть сервер с установленным на нем ispmanager 6 и желание разместить на этом сервере свой сайт.
В этом материале рассмотрим механизм и основную концепцию работы с панелью ispmanager, узнаем, как быстро разместить сайт на сервере, и разберём основной функционал, который может понадобиться начинающему пользователю для работы в панели управления.
- Создание пользователя
- Добавление домена
- Серверы имён
- Загрузка файлов сайта на сервер
- Базы данных
- SSL соединение
- Установка бесплатного SSL-сертификата через ispmanager
- Установка платного SSL-сертификата
Создание пользователя
Рекомендуем размещать проекты на сервере под управлением разных пользователей, в будущем это позволит избежать проблем с безопасностью и производительностью.
Приступим к созданию пользователя. В панели ispmanager переходим в раздел Пользователи и нажимаем кнопку Создать пользователя:
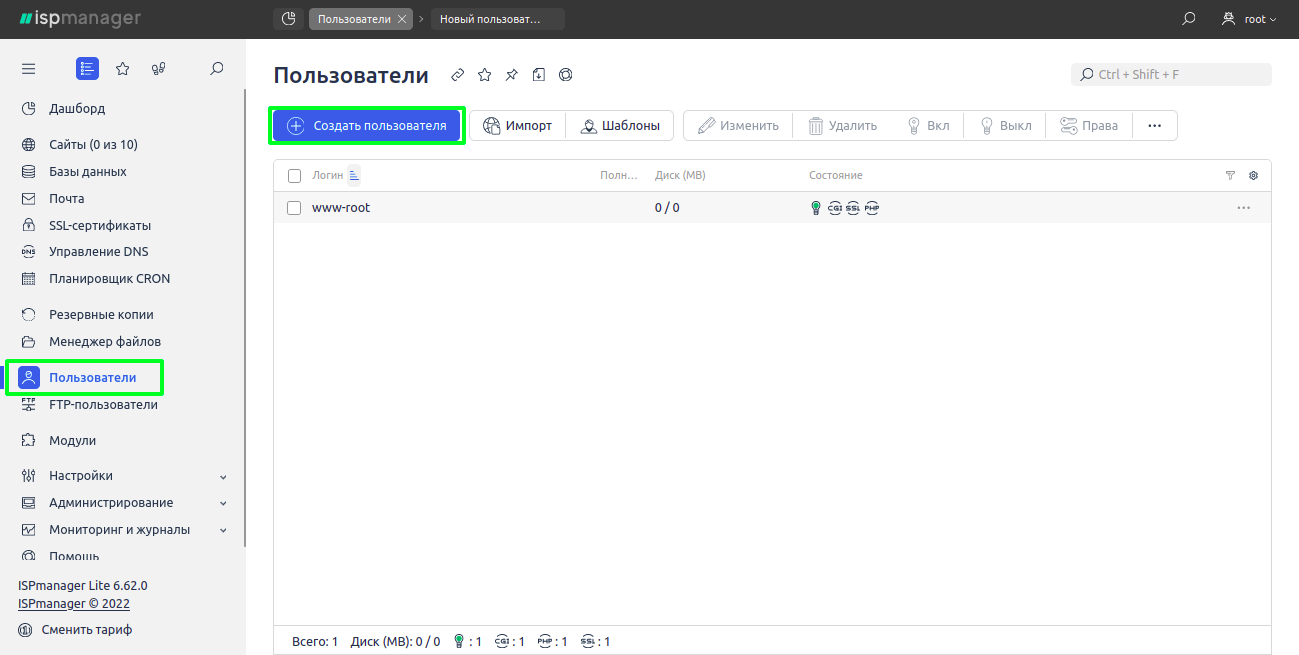
Придумаем для нашего пользователя логин и пароль, с которыми можно будет авторизоваться в панели ispmanager, и предоставим все необходимые разрешения, чтобы пользователю были доступны соответствующие опции:
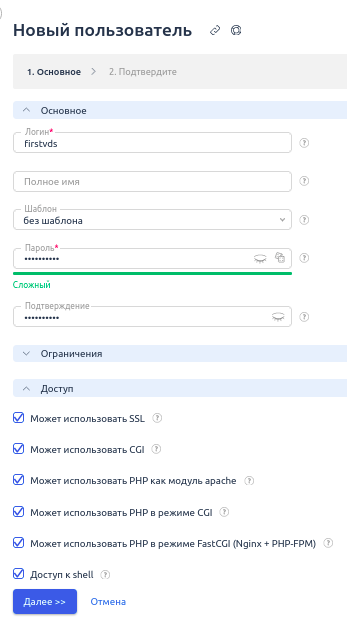
На следующем этапе можно будет сразу создать сайт, FTP-пользователя и почтовый домен. Для этого выберем пункт Автоматически создать указанные объекты и заполним поле Имя сайта, после чего завершим настройку.
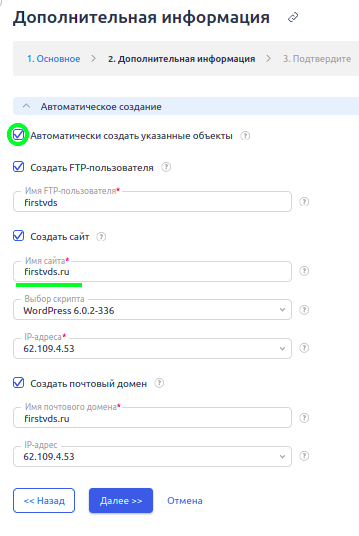
Добавление домена
Для размещения сайта на сервере в первую очередь нужно добавить его в разделе Сайты — кнопка Создать сайт. При добавлении сайта из этого раздела панель управления автоматически создаст директорию, где мы разместим файлы проекта:
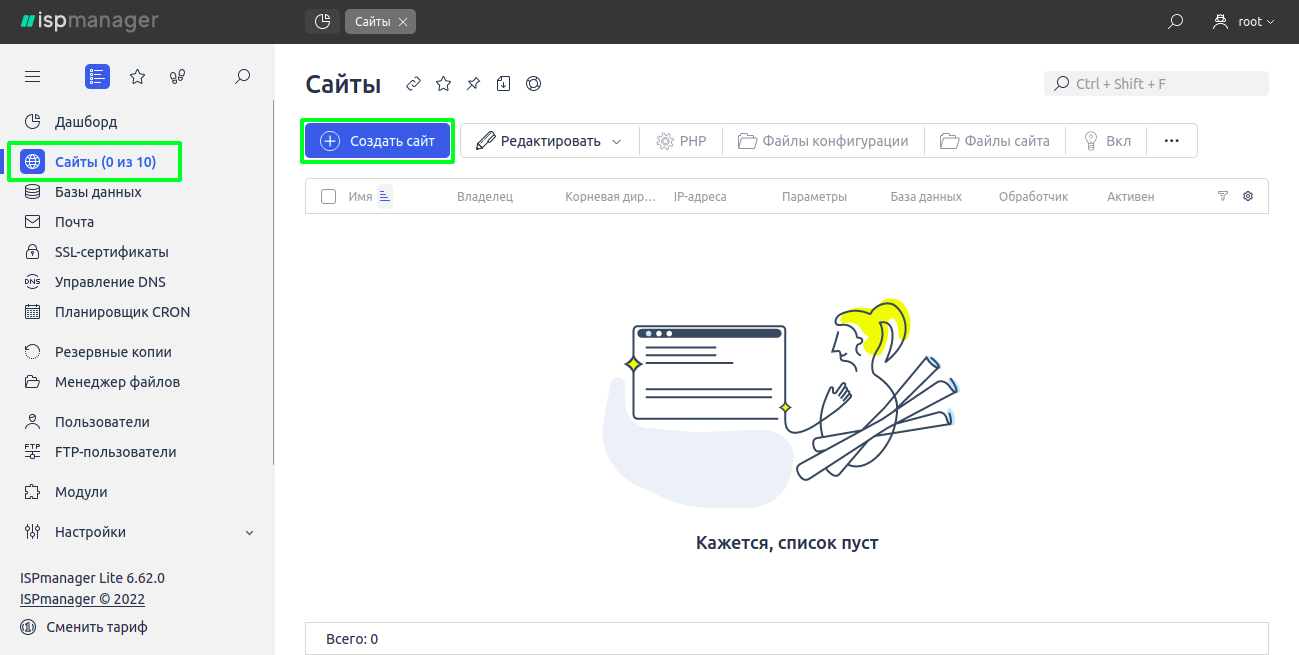
Заполним все необходимые данные:
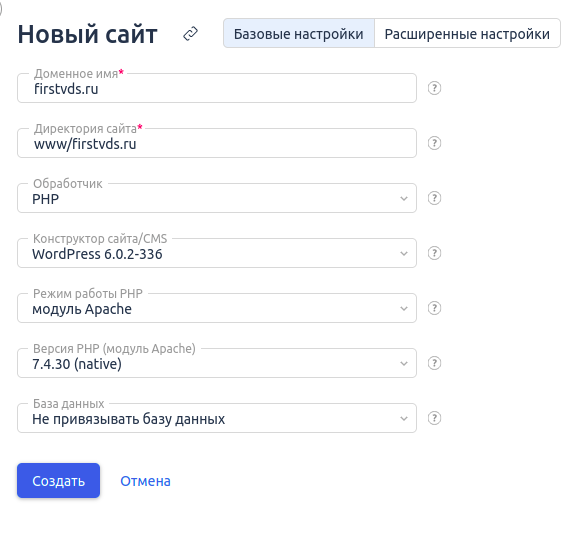
При настройке сайта будет возможность:
- предустановить на него одну из популярных CMS,
- выбрать одну из установленных версий PHP,
- создать базу данных для вашего сайта, если вы хотите установить собственную CMS или у вас уже есть сайт, которому требуется только загрузка файлов на сервер.
Полный список настроек доступен во вкладке Расширенные настройки.
Серверы имён
Чтобы сайт открывался при переходе по доменному имени, необходимо создать для него DNS-записи на серверах имён, куда оно делегировано. Подробную информацию о работе системы доменных имён вы можете найти по ссылке.
Самый простой способ — использовать наши серверы имён, для этого делегируем доменное имя на них: ns1.firstvds.ru и ns2.firstvds.ru.
При добавлении сайта из панели ispmanager записи DNS автоматически передаются на наши серверы имён, но в редких случаях этого не происходит. Поэтому проверим настройки связки с нашими серверами имён в разделе Управление DNS по кнопке DNSmanager. Если связка была настроена автоматически, то вы увидите, что в качестве ведомого сервера имён были добавлены данные для доступа в панель DNSmanager, предоставленные для вашего VDS:
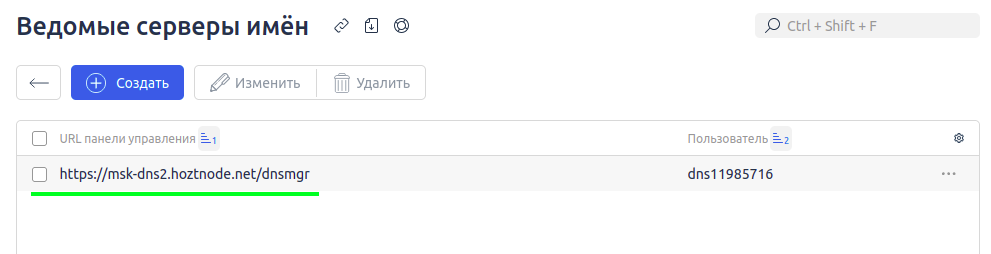
Если связка с ведомым сервером имён отсутствует, то добавим её по кнопке Создать.
Когда записи успешно переданы, в строке состояния в разделе Управление DNS мы увидим зелёную галочку, в ином случае появится восклицательный знак:
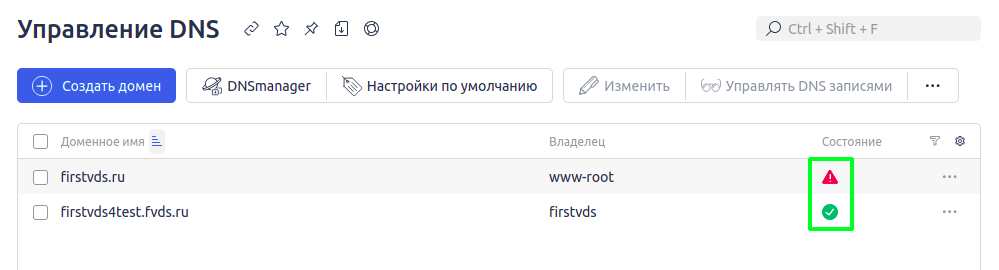
Повторно передать записи на ведомый сервер имён можно по кнопке в меню напротив доменного имени, пункт Передать в DNSmanager:
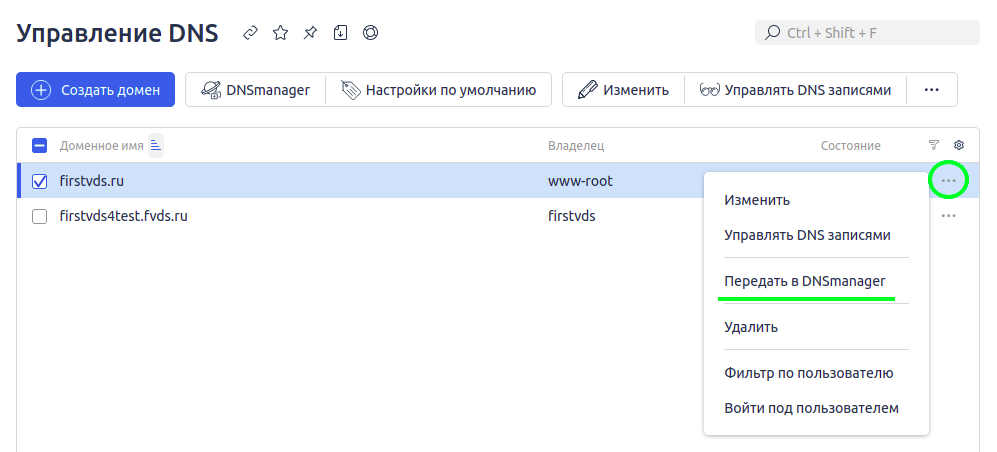
Проверить, какие DNS-записи отдаются с серверов имён, куда делегировано доменное имя, можно с помощью сторонних сервисов или через SSH-терминал. Воспользуемся shell-клиентом из панели ispmanager, перейдём в пункт Администрирование →Shell-клиент и наберём команду:
dig доменное_имя.ру @сервер_имён
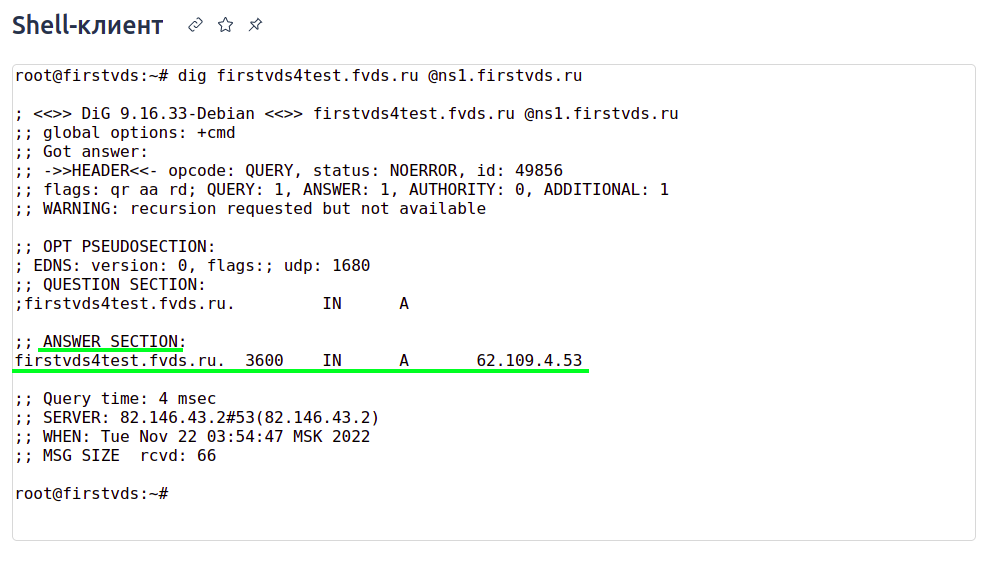
В секции «ANSWER SECTION» мы должны увидеть IP-адрес сервера, куда делегировано доменное имя.
Когда доменное имя делегировано на нужные нам серверы имён, а DNS-записи с них отдаются корректно, то сайт по доменному имени станет доступен после обновления кэша глобальных DNS-серверов, в среднем это происходит от 2 до 6 часов, но по всему миру записи могут обновляться до 72 часов.
Если добавить запись о домене в файл host на вашем локальном устройстве, то можно не ждать обновления кэша DNS-серверов и сразу приступать к работе с сайтом, пример можно найти по ссылке.
Загрузка файлов сайта на сервер
Когда у вас уже имеются файлы сайта (например, архив предоставил веб-разработчик) или вы хотите установить собственную CMS, то загрузить данные вы можете по протоколу FTP или с помощью менеджера файлов из панели ispmanager.
Чтобы перейти в директорию с нашим сайтом, заходим в раздел Сайты → кнопка Файлы сайта. Либо перейдём к пункту меню Менеджер файлов, но в таком случае по умолчанию открывается директория пользователя, под которым мы авторизованы в панели управления:
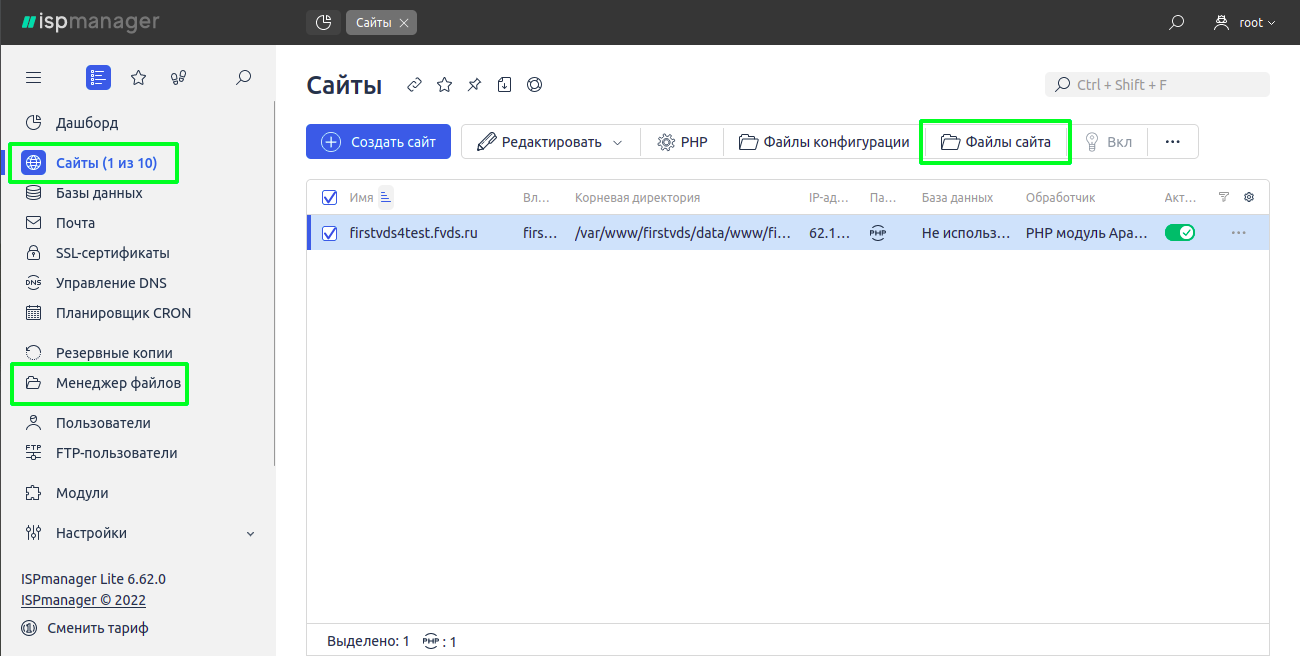
Нажмём кнопку Загрузить и выберем файл для загрузки с диска вашего устройства или по ссылке, если архив доступен в сети:
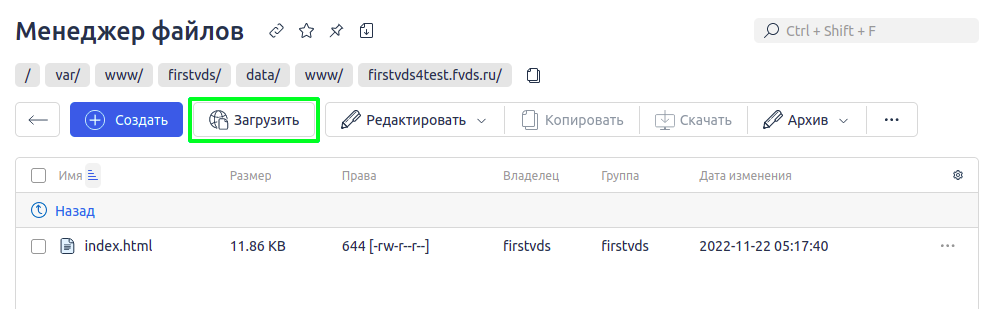
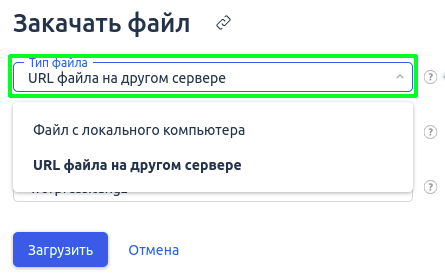
После завершения загрузки архива на сервер распакуем его по кнопке Архив → Извлечь и выберем директорию нашего сайта, куда архив будет распакован:
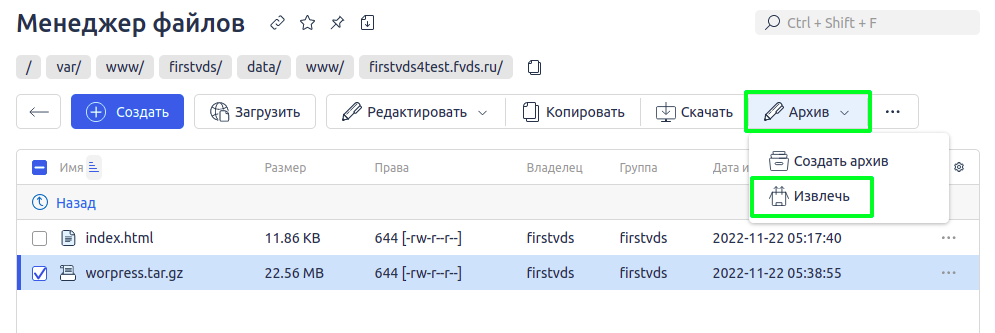
После извлечения файлов из архива обязательно проверьте владельца и группу, которые используются для этих данных, они должны соответствовать пользователю, под которым был добавлен сайт.
В моём примере при распаковке архива с CMS WordPress по умолчанию был владелец 1006, но сайт был размещён под пользователем firstvds:
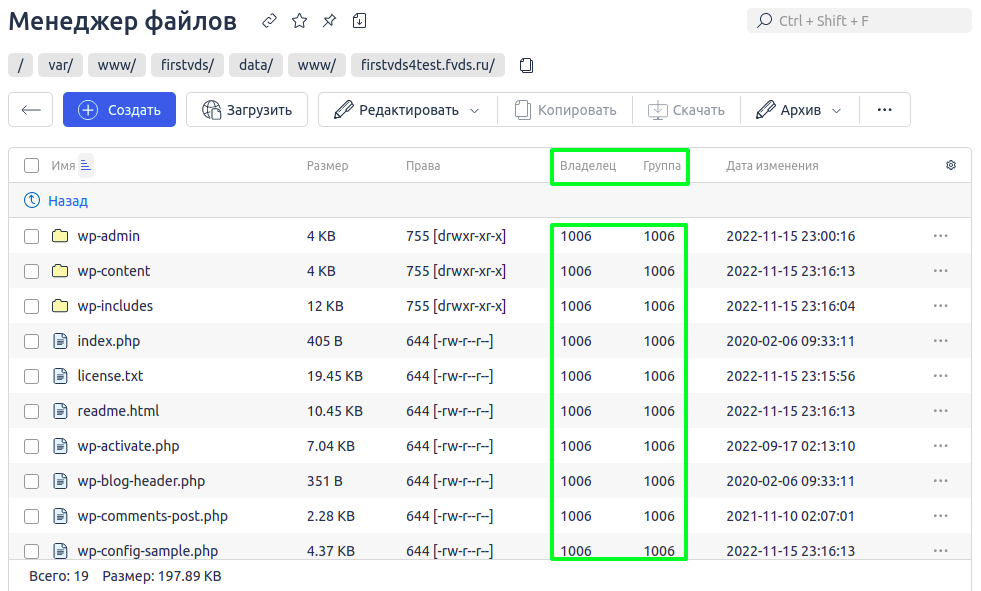
Изменим владельца файлов на нужного, вернёмся к корневой директории нашего пользователя. Структура директорий панели управления выглядит следующим образом: /var/www/имя_пользователя/data/www/доменное_имя
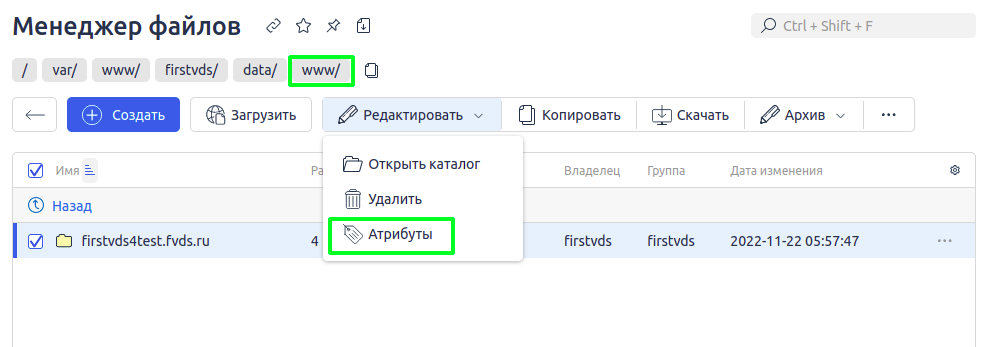
Выберем владельца, группу и установим права доступа к файлам и директориям, если это рекомендуют разработчики программного обеспечения, применим изменения рекурсивно для вложенных файлов и директорий:
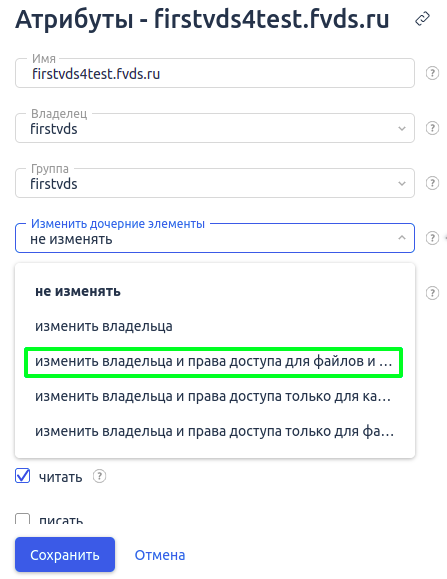
Базы данных
Для работы большинства сайтов или установки собственной CMS потребуется база данных. Управлять базами можно в разделе Базы данных. Здесь вы сможете создать базу данных, экспортировать в неё уже существующий дамп или перейти к веб-интерфейсу phpMyAdmin.
При создании базы данных указываем её имя и создаём пользователя, под которым будет происходить подключение к ней. Используем эти данные для установки новой CMS или для соединения базы данных с уже существующим сайтом — в этом случае укажите новые данные подключения к базе данных в конфигурационном файле сайта.
SSL соединение
Все наши программные продукты «по умолчанию» работают по протоколу SSL (https://), являющимся промышленным стандартом обеспечения безопасности передачи данных в Интернете. Для создания безопасного соединения между веб-сервером и клиентским браузером используется SSL-сертификат, призванный однозначно идентифицировать сервер.
Для панели управления ispmanager и для вашего вновь созданного сайта используется самоподписанный сертификат.
Для того, чтобы сайт открывался по проверенному соединению и появился замок рядом с адресом сайта, необходимо приобрести SSL-сертификат у подтверждённого удостоверяющего центра или воспользоваться бесплатным сертификатом от Let’s Encrypt.
Установка бесплатного SSL-сертификата через ispmanager
Для выпуска бесплатного сертификата от Let’s Encrypt перейдём в раздел Сайты → выделим нужный → пункт Редактировать → кнопка Изменить, далее Основные настройки → в поле SSL-сертификат выберем пункт Новый бесплатный от Let’s Encrypt:
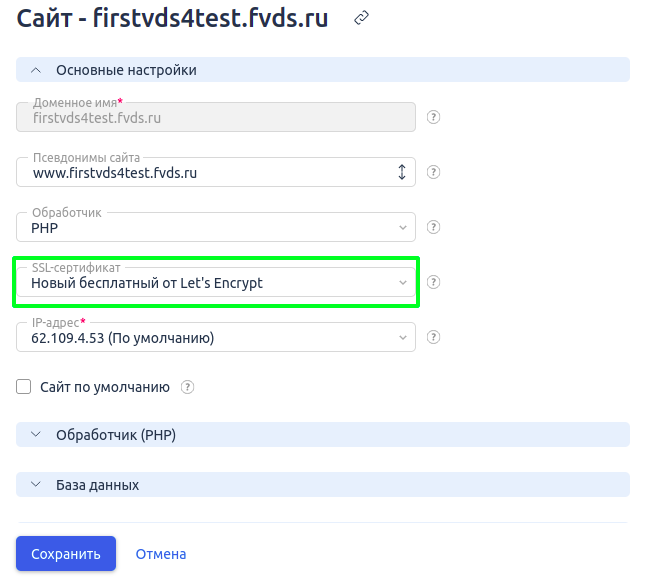
Нажимаем Сохранить, после этого заполняем необходимые данные сертификата и нажимаем Выпустить. Ожидаем выпуск SSL-сертификата, обычно это происходит в течении 10-15 минут.
Посмотреть результаты выпуска можно в разделе SSL-сертификаты — выделяем нужный — кнопка Let’s Encrypt Журнал.
Установка платного SSL-сертификата
- Выберем подходящий SSL сертификат. Если наш сайт не является магазином и мы не планируем принимать оплату, а сертификат должен защищать только одно доменное имя, для которого был выпущен, то заказываем GlobalSign Alpha SSL.
- После того как заказ оплачен, на почтовый ящик, указанный в качестве проверенного (approval email), придёт письмо с подтверждением заказа. Следуем инструкции в письме — подтверждаем заказ. Или можно выбрать альтернативный способ верификации через добавление DNS-записи.
- Через некоторое время получаем письмо от центра сертификации, которое содержит архив с самим сертификатом.
- Добавляем купленный сертификат через панель ispmanager. Для этого заходим в раздел SSL-сертификаты и нажимаем кнопку Добавить сертификат, выбираем тип сертификата Существующий, затем указываем пользователя, под которым размещён сайт, и копируем данные сертификата.
- Установим добавленный сертификат из раздела Сайты → пункт Редактировать → кнопка Изменить, далее выбираем добавленный ранее сертификат в строке SSL-сертификат — и применяем изменения.
Более подробная инструкция по установке SSL сертификатов здесь.
