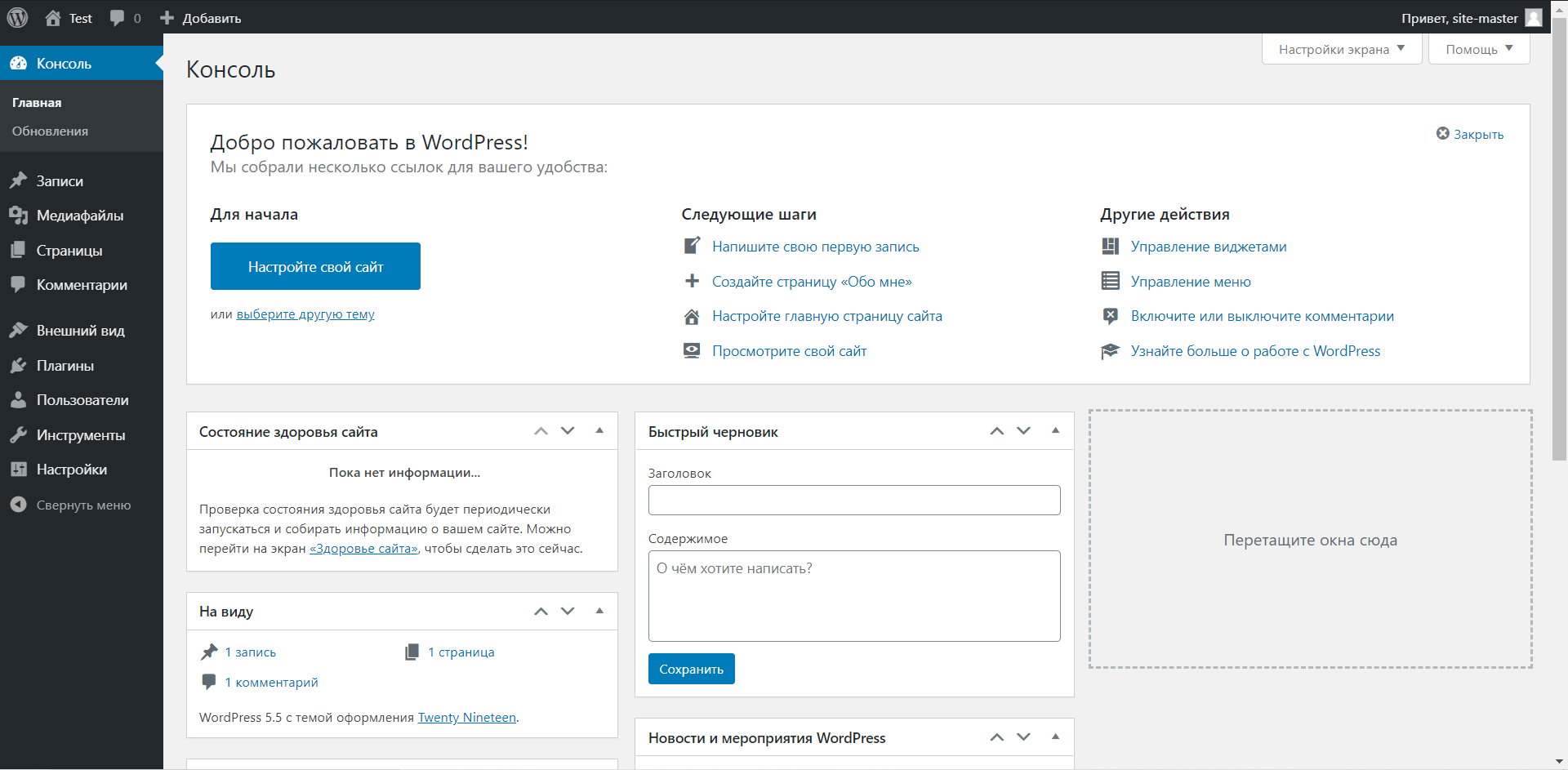WordPress — самая популярная система управления контентом. Более половины всех сайтов в мире работают на этом движке.
В чём её секрет? Она бесплатная, простая в освоении, удобная, многофункциональная благодаря бесчисленным плагинам и расширениям. Будучи изначально платформой для ведения персональных блогов, сегодня WordPress позволяет организовать от одностраничного сайта-визитки до полномасштабного интернет-магазина.
Для установки WordPress последнего выпуска вам потребуется сервер с версией PHP от 7.4, сервером баз данных MySQL 5.6 или выше или MariaDB версии 10.1 или выше. Всё это «из коробки» доступно с операционной системой Ubuntu 20.04.
Установка WordPress проходит в несколько этапов:
- Подготовка сервера
- Скачивание и распаковка архива WordPress
- Настройка конфигурационных файлов
- Создание учётной записи администратора
Первый этап, подготовка, заключается в активации сервера и установке программного обеспечения, включая создание директории сайта, настройку веб-сервера и создание пустой базы данных. Всё это можно реализовать двумя способами:
- Если вы планируете разместить на сервере несколько сайтов с разными CMS, установите панель управления ISPmanager. Она имеет более широкие возможности в плане управления сервером и может вместить неограниченное количество проектов.
- Если вы хотите управлять сервером вручную, то для работы сайта понадобится как минимум LAMP. Можно заказать сервер с его автоматической установкой из рецепта или установить весь набор программного обеспечения вручную.
Процесс прохождения остальных этапов зависит от этого выбора и может немного видоизменяться. Пройдёмся по каждому способу:
Установка WordPress в ISPmanager
Панель управления ISPmanager обладает широким набором функций, автоматизирующим и упрощающим задачи по обслуживанию сайтов.
Установить WordPress, как и многие другие популярные CMS, в ISPmanager можно автоматически, за несколько кликов. Причём сразу тремя способами — и это если говорить только про автоустановку.
Установка CMS для сайта в ISPmanager
Установка WordPress вручную
Предположим, что вы уже подготовили сервер — установили LAMP, вручную или из рецепта, выполнили первичные настройки — создали директорию сайта, настроили веб-сервер, создали пустую базу данных.
Всё, что осталось — загрузить и распаковать в папку сайта архив с WordPress и немного поколдовать с его конфигурационными файлами.
Итак, вводные: подключаемся к серверу по SSH.
Первым делом скачаем и настроим сам WordPress.
-
Переходим в корневую папку нашего сайта на сервере (в примере это
example.com):cd /var/www/example.com -
Скачиваем архив с последней версией WordPress на русском языке:
wget https://ru.wordpress.org/latest-ru_RU.tar.gz
-
Запускаем распаковку:
tar -xzf latest-ru_RU.tar.gz
Проверим список файлов в корневой папке сайта с помощью команды:
ls -al
В итоге у нас получится, что рабочие файлы CMS лежат не в корне сайта, где должны, а в папке
wordpress, которая была распакована из архива. Нужно это исправить: переместить все файлы из папкиwordpressв корневую директорию сайта.mv ./wordpress/* ./
После этого нужно удалить архив и ненужную папку, чтобы не занимали место:
rmdir wordpress rm latest-ru_RU.tar.gz
Теперь нужно настроить конфигурационный файл движка — переименовать файл-образец и добавить туда данные нашей созданной базы данных.
-
Файл-образец, из которого нам нужно сделать боевой конфигурационный файл, уже лежит в корневой папке и называется
wp-config-sample.phpЗдесь же его и переименуем:mv wp-config-sample.php wp-config.php
-
Теперь нужно вставить в наш файл данные для подключения к базе данных. Для этого нужно открыть его в консольном текстовом редакторе — например,
vimилиnano, в зависимости от того, что у вас установлено:vim wp-config.php
В качестве примера приведён консольный редакторvim. Для входа в режим редактирования на клавиатуре нажмите I. Для выхода из режима редактирования нажмите Esc. Для сохранения и выхода из файла введите сочетание :wq Для выхода без сохранения введите :q!В файле нас интересует вот этот блок:

Нам нужно вставить сюда название нашей созданной базы данных, имя пользователя и пароль. В итоге получится так:

Через этот же файл можно настроить безопасный способ хранения паролей сайта. Для этого откройте ссылку и вставьте сгенерированные по ней ключи в этот блок:
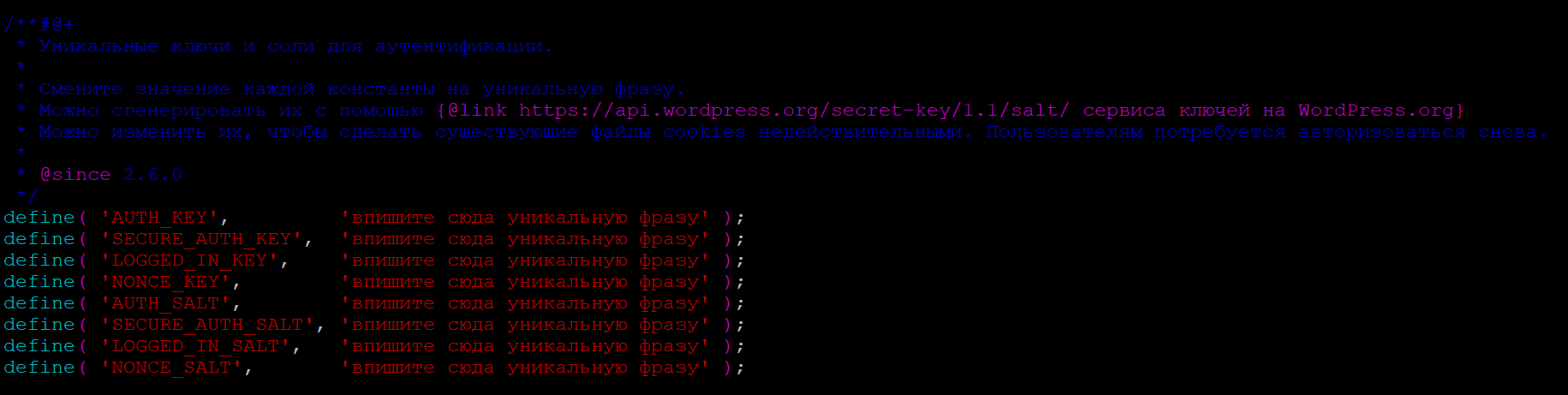
Чтобы веб-сервер мог обрабатывать файлы нашего сайта, нужно настроить для него доступ к ним. Для этого укажем его владельцем всех файлов в каталоге нашего сайта. Важно помнить, что имя системного пользователя веб-сервера может отличаться в зависимости от вашей операционной системы: для Ubuntu и Debian это www-data, для CentOS — apache.
chown -R www-data:www-data /var/www/example.com
Остался последний штрих: откройте в браузере ссылку на ваш сайт (или IP-адрес сервера, если ещё не привязали домен). Если всё сделано правильно, вас встретит установщик WordPress:
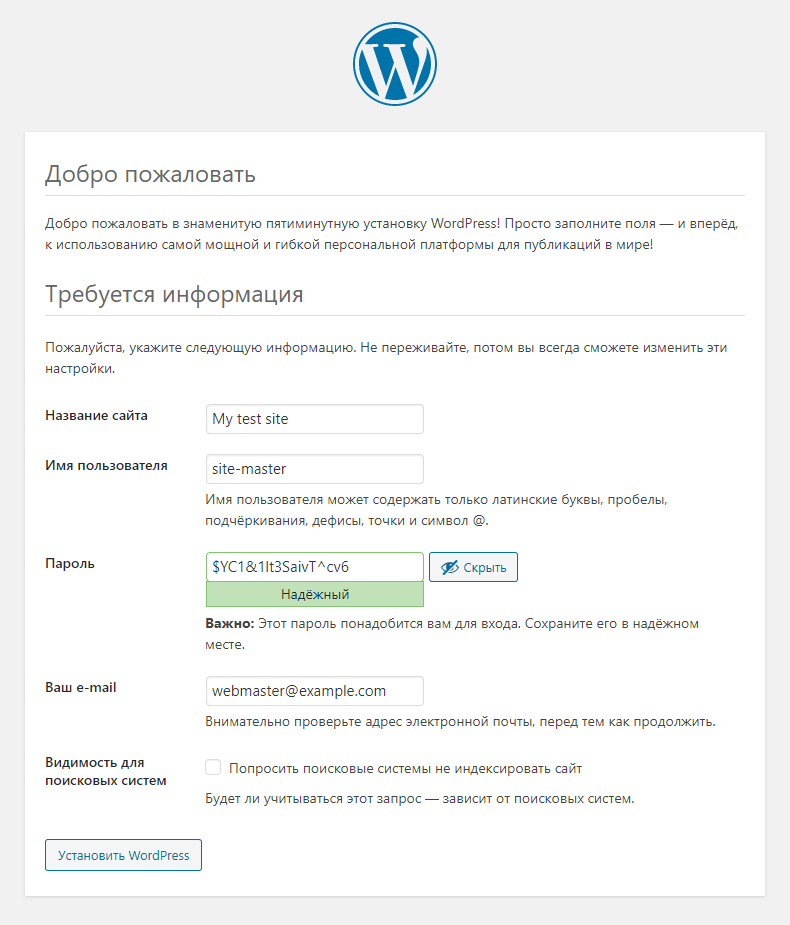
Укажите заголовок сайта, логин, пароль и почту администратора и нажмите «Установить WordPress». На этом установка будет завершена:
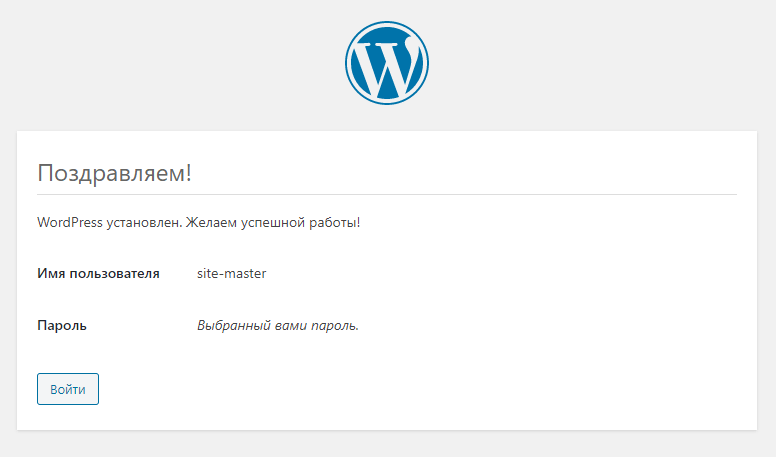
Осталось только авторизоваться в админке по ссылке типа http://example.com/wp-login.php, где example.com — ваш домен или IP-адрес сервера, и приступить к оформлению сайта.