После подключения услуги Кибер Бэкап появляется возможность выполнить перенос ОС Windows с одного сервера на другой путём снятия полной копии системы и разворачивания бэкапа на новом сервере. Одно из главных преимуществ переноса данным способом заключается в том, что исходный сервер не нужно перезагружать и он остается доступен на все время переноса.
Перенос возможен как с виртуальной машины на физический сервер, так и с физического сервера на виртуальный (потребуется предварительная загрузка драйверов VirtIO), с процессора Intel на AMD, с таблицы разделов MBR на GPT и обратно. Размер диска не имеет значения, главное, чтобы данные поместились на диске нового сервера. На исходном сервер могут быть развернуты базы данных MSSQL или PostgreSQL, поддерживается перенос гипервизора Hyper-V.
Проблемы могут возникнуть при переносе на некоторые RAID-массивы из-за отсутствия поддержки драйверов в загрузочном образе. Но эту проблему можно решить с помощью загрузки с дистрибутива WinPE с предустановленными драйверами.
Установка Агента Кибер Бэкапа на исходный сервер
Переходим в личный кабинет Кибер Бэкапа: Личный кабинет — выберите услугу «Кибер Бэкап» — на панели сверху нажмите кнопку Перейти:
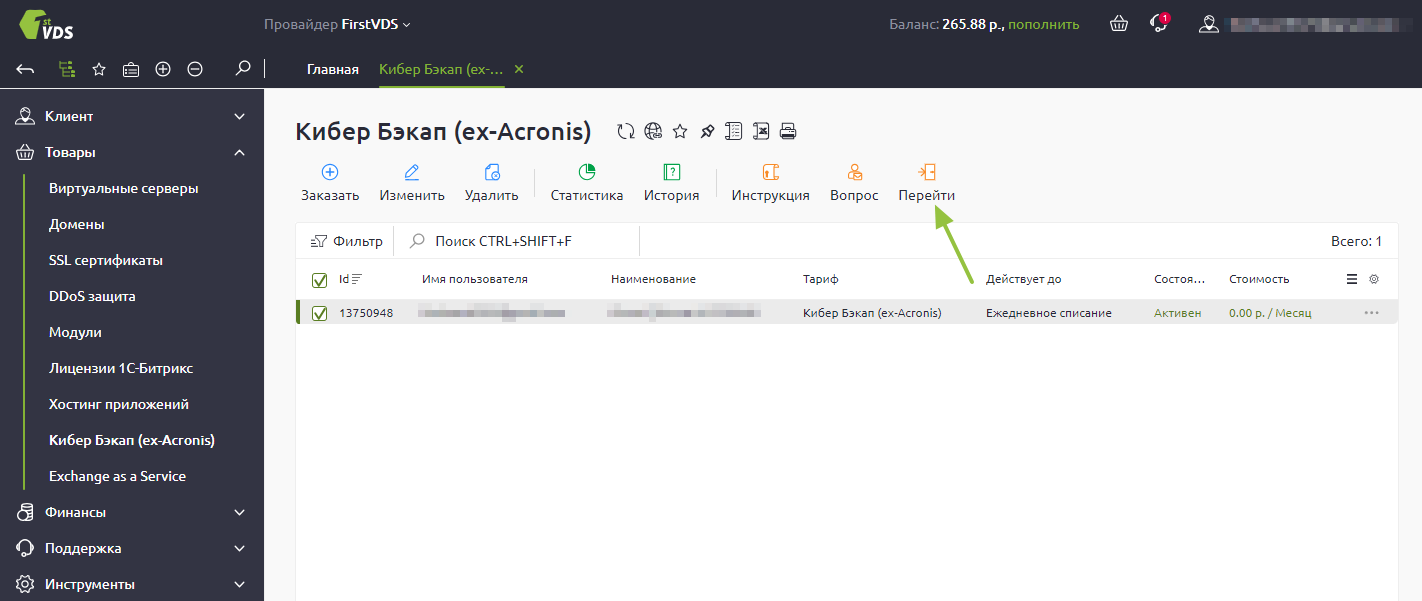
В личном кабинете Кибер Бэкапа в левой колонке меню переходим в Устройства — в появившемся окне выбираем Файлы или вся машина — Агент для Windows:
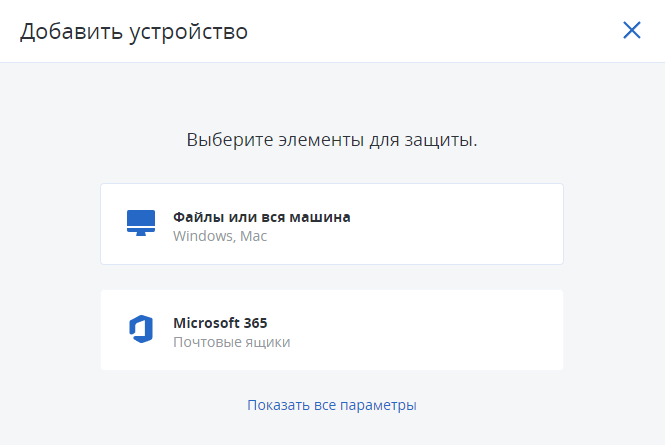
Выбираем Серверы — Windows:
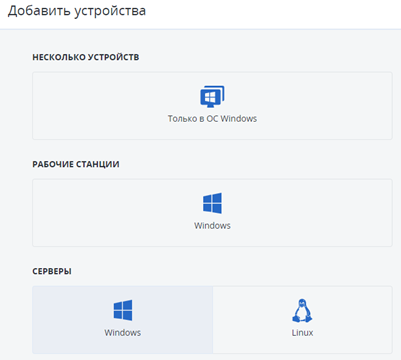
Начинается скачивание установочного файла Агента Кибер Бэкап. Подключаемся к исходному серверу через удаленный рабочий стол (RDP), копируем файл на сервер.
Запускаем скачанный инсталлятор — откроется окно программы установки. На первом экране можно выбрать русский язык интерфейса, далее нажимаем на кнопку Установка:
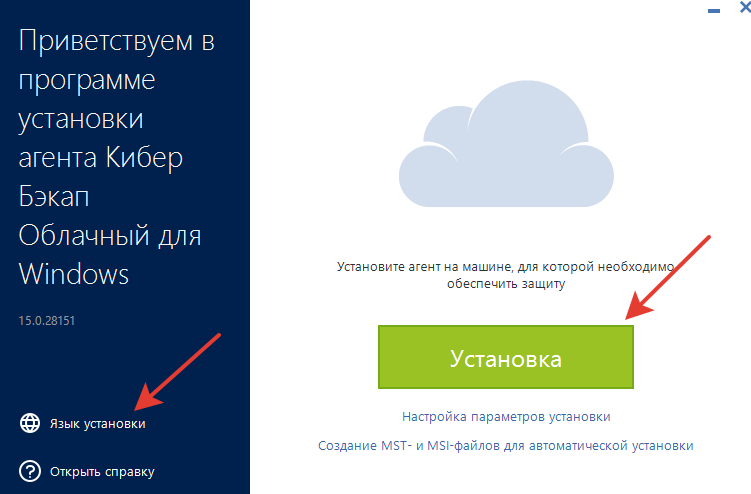
После завершения установки не закрываем окно программы.
Регистрация Агента, создание плана резервного копирования
После установки нужно зарегистрировать Агента в панели управления. Жмём Показать регистрационные сведения:
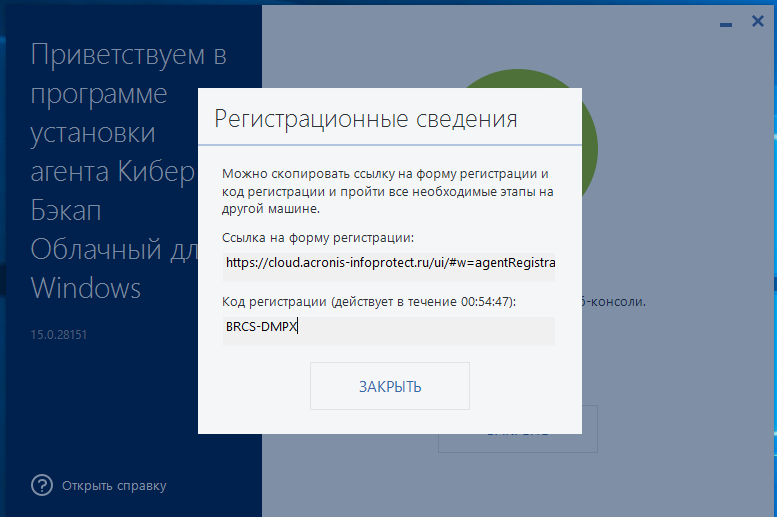
Копируем временный код регистрации. Переходим в панель управления Кибер Бэкапа, в меню справа нажимаем Добавить устройства, прокручиваем вниз до раздела РЕГИСТРАЦИя ПО КОДУ и нажимаем ЗАРЕГИСТРИРОВАТЬ:
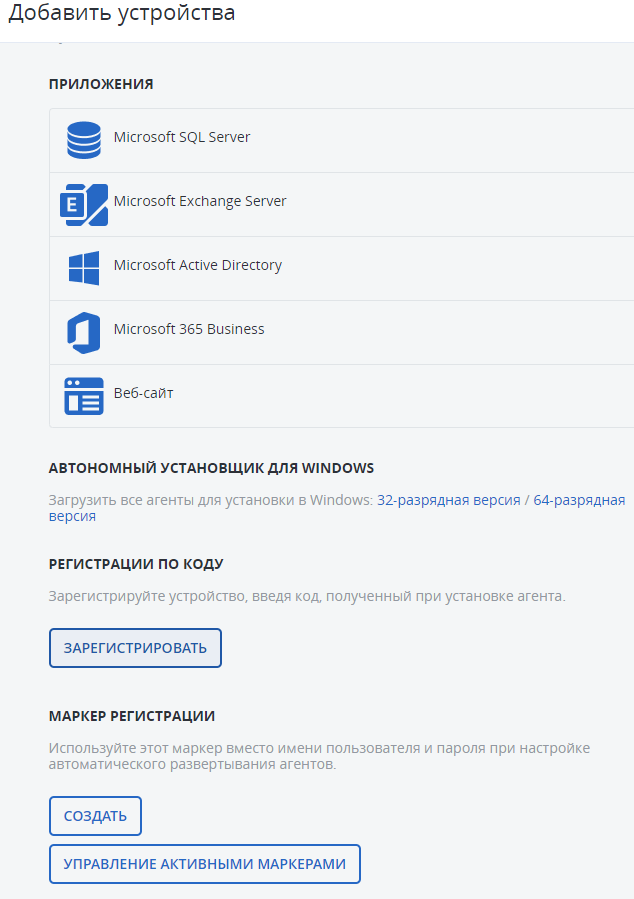
Вставляем код регистрации. Выбираем доступную учётную запись:

Жмём Проверить код и Подтвердить регистрацию, после чего всплывает уведомление об успешном добавлении устройства:

Через 1-2 минуты сервер появится в панели управления.
Если все же закрыли окно установки ранее, можно зарегистрировать машину используя маркер регистрации. Для этого выполните указанную ниже команду в командной строке (открываем через комбинацию клавиш: Windows + R вводим cmd — жмём Ок). Вставляем команду, представленную ниже, заменяем ХХХ-ХХХ-ХХХ на свой токен:
"%ProgramFiles%\BackupClient\RegisterAgentTool\register_agent.exe" -a https://ru01-cloud.cyberprotect.ru/ -o register -s mms -t cloud --token XXX-XXX-XXXСоздать токен нужно в панели управления в меню справа: Добавить устройства — Маркер регистрации — Создать.
После того как сервер зарегистрирован в панели управления, выбираем его и создаем новый План резервного копирования. Переходим в Устройства — Все устройства:
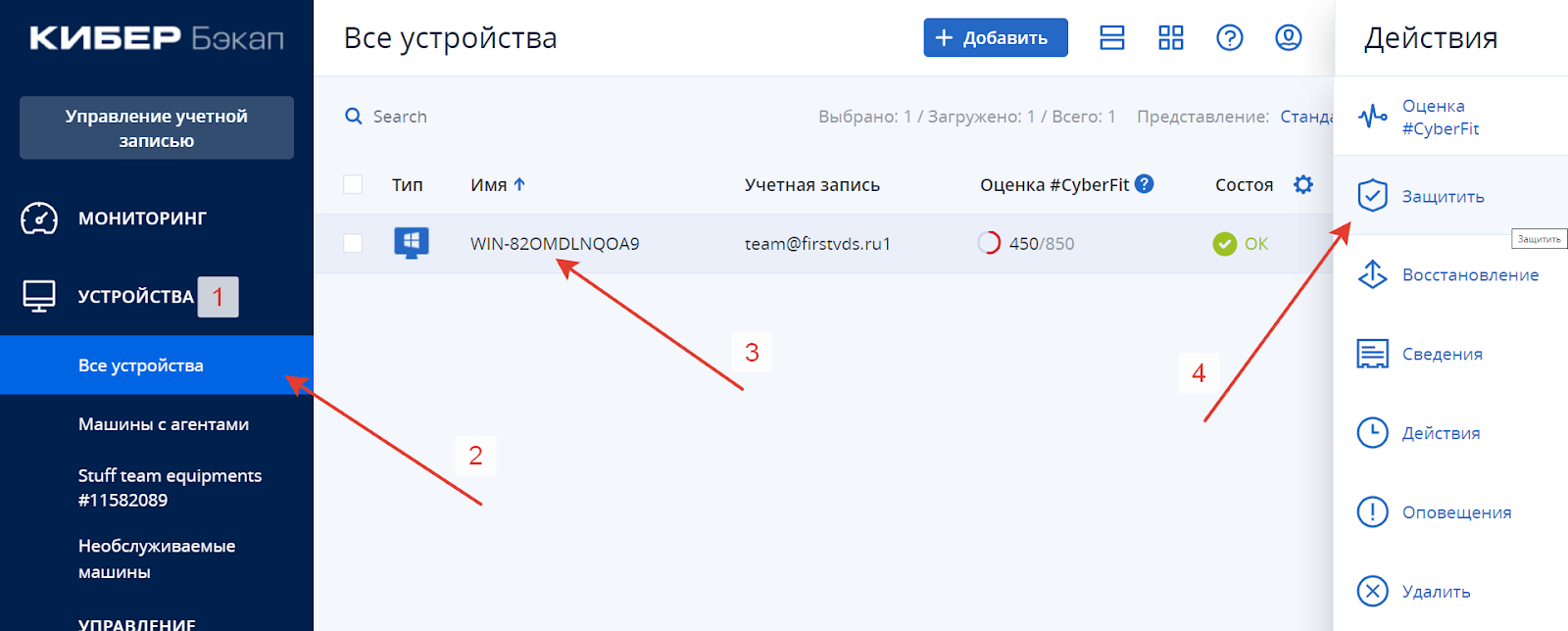
Выбираем наш сервер, жмём Защитить — Создать план — Защита.
Меняем имя плана на FullBackup или любое другое произвольное имя.
Выбор данных — оставляем «Вся машина».
Расписание — Переходим и выбираем сверху «Откл.» — и жмём «Готово».
Шифрование — отключаем, сейчас в нем нет необходимости.
Active Protection — отключаем.
Оценка уязвимостей — отключаем.
Далее все можно оставить как есть, нажимаем Создать:
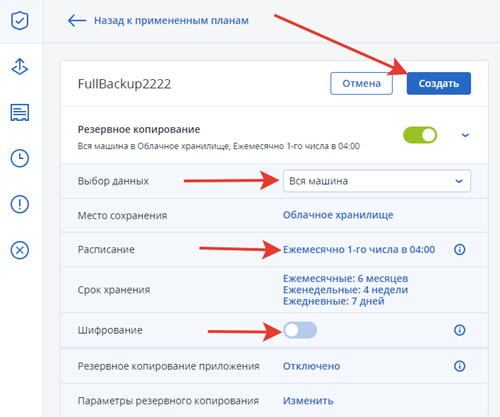
План применится к серверу автоматически.
Создание резервной копии исходного сервера
Переходим в Устройства — Все устройства — Защитить. При наведении указателя на надпись «Резервное копирование» появляется значок треугольника в синем кружке, при нажатии на него начинается создание резервной копии дисков сервера в облачное хранилище:
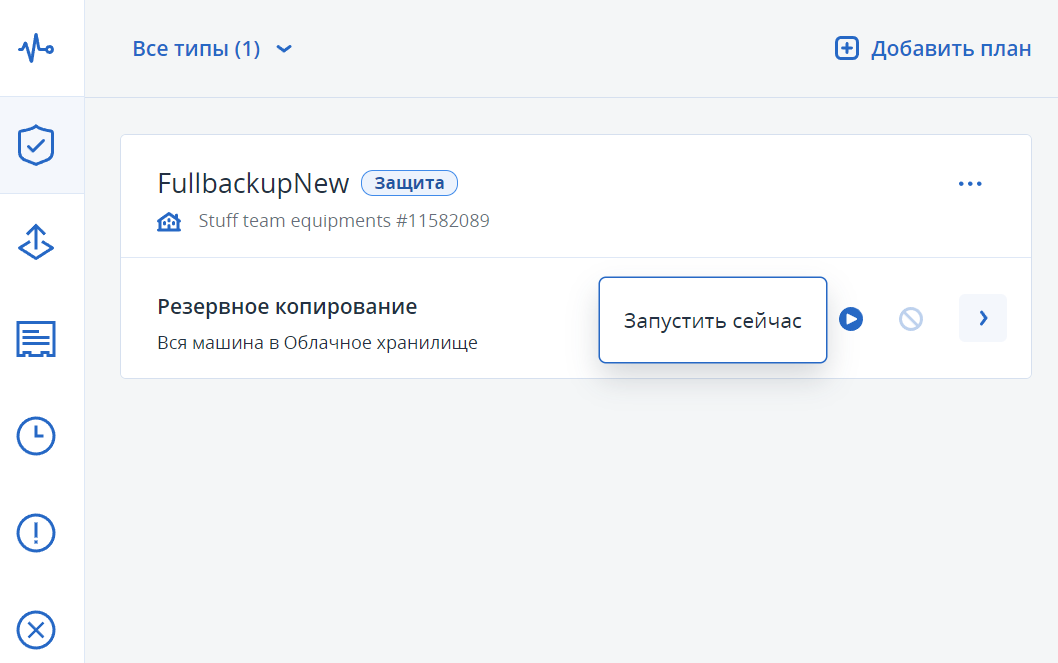
Также прогресс выполнения будет разворачиваться при нажатии на стрелку вниз «⮟»:
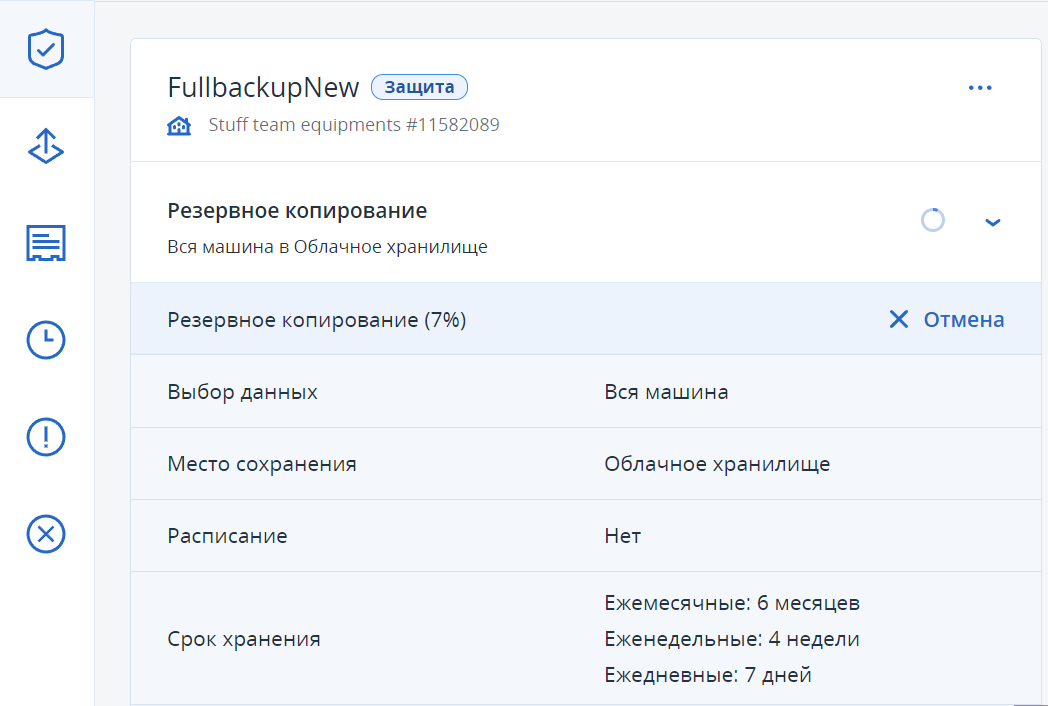
После завершения увидим сообщение — «Резервное копирование выполнено успешно».
Установка и регистрация Агента Кибер Бэкап на сервер приемник
На сервере назначения может быть установлена любая версия ОС Windows, совместимая с Кибер Бэкап. Сначала необходимо установить Агента, для этого выполняются действия из первой части второго раздела: подключаемся к серверу через RDP, копируем файл-инсталлятор, запускаем, дожидаемся завершения установки, жмём кнопку Показать регистрационные сведения.
Копируем код, переходим в панель управления, выполняем регистрацию: УСТРОЙСТВА — Все устройства — Добавить в верхнем правом углу:
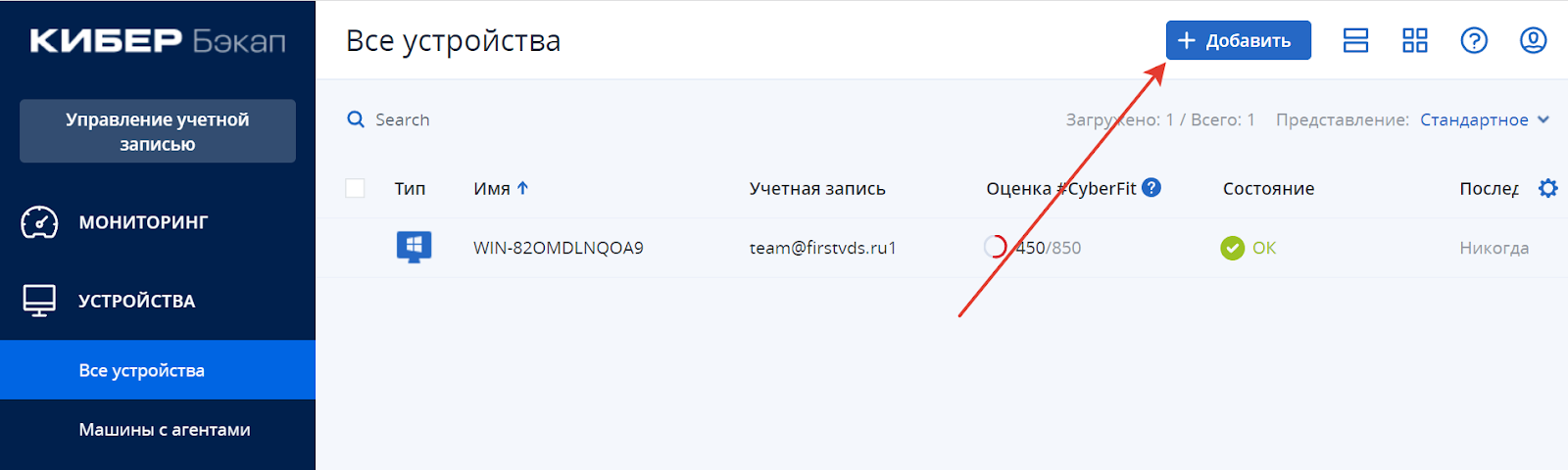
Вставляем код регистрации, выбираем учетную запись, жмём Проверить код — Зарегистрировать.
Через некоторое время в панели управления появляется агент нового сервера. Применять план защиты на сервер назначения не нужно.
Разворачивание резервной копии на сервере приемнике
В правой части панели управления переходим по кнопке ХРАНИЛИЩЕ РЕЗЕРВНЫХ КОПИЙ, нажимаем на облачное хранилище по имени учетной записи, выбираем резервную копию. Справа появляется меню, в котором выбираем Показать резервные копии:
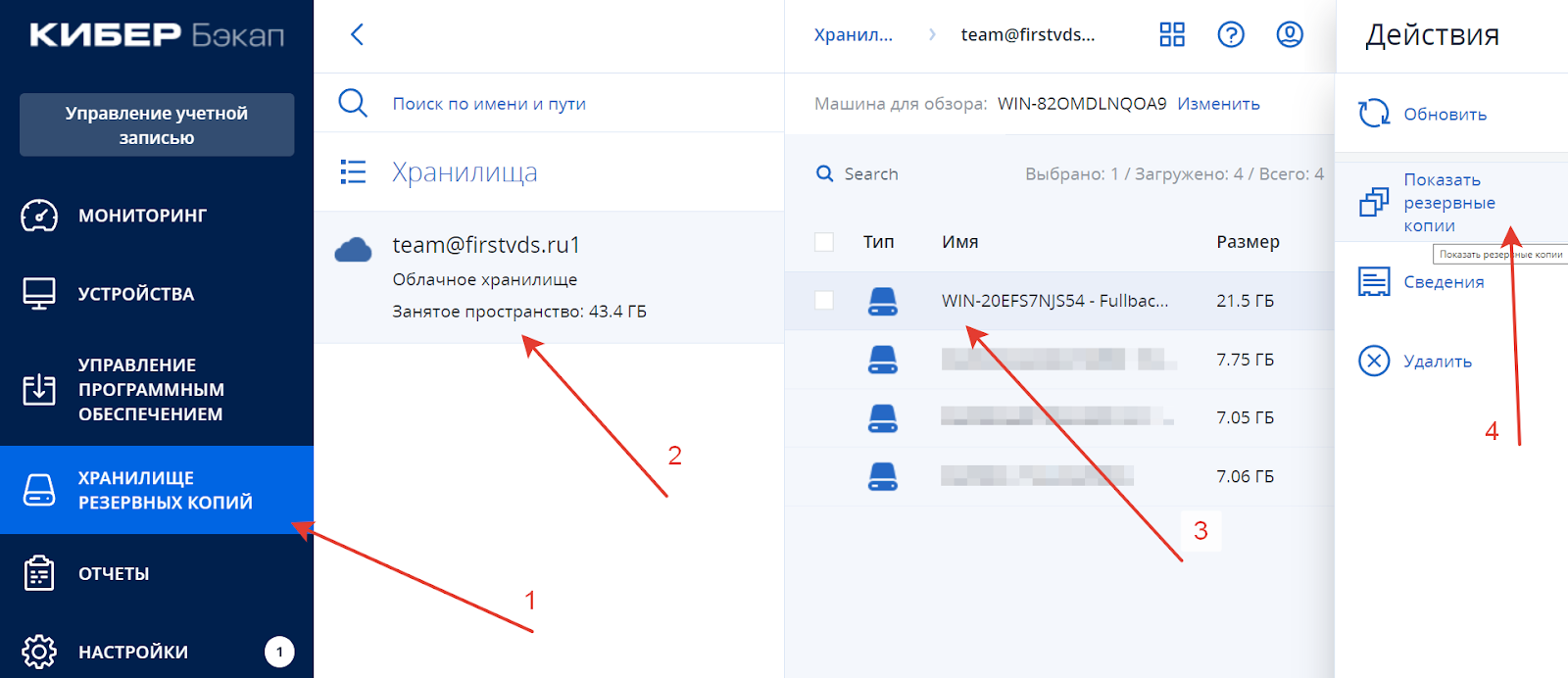
Выбираем только что созданную резервную копию и жмём Восстановление — в появившемся меню — Вся машина:
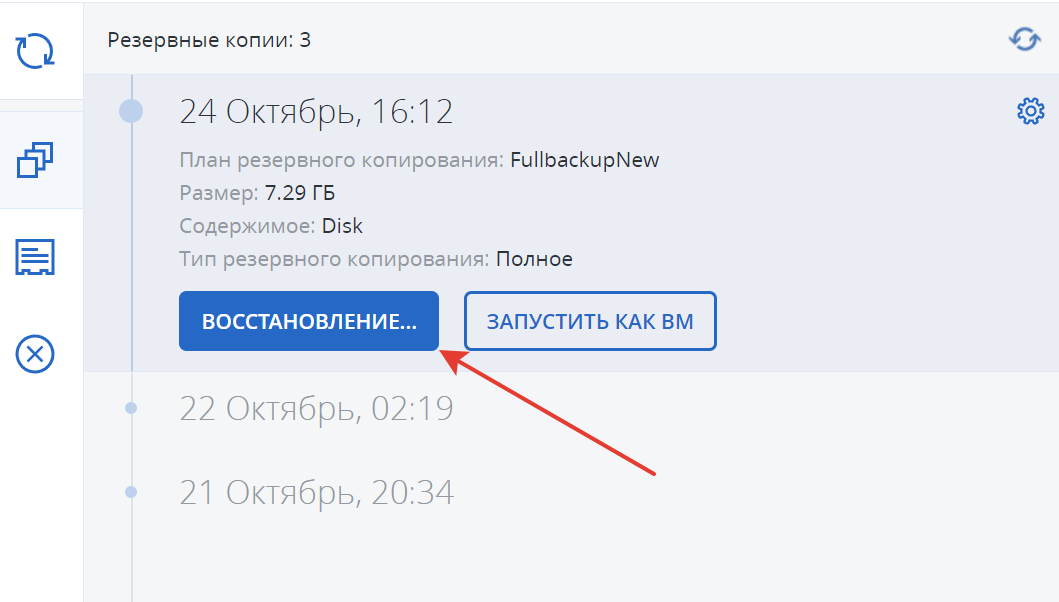
Появляется окно, где задаются дополнительные параметры восстановления:
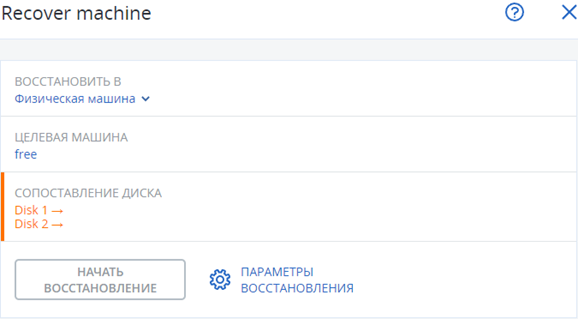
Выбираем следующие параметры:
ВОССТАНОВИТЬ В — Физическая машина.
ЦЕЛЕВАЯ МАШИНА — Имя сервера назначения.
Обязательно несколько раз проверьте, что не перепутали сервер! В нашем случае на месте целевой машины должен быть новый сервер.
Нажимаем СОПОСТАВЛЕНИЕ ДИСКА, если дисков несколько — выбираем, какой из дисков исходного сервера будет восстановлен на нужный диск целевого сервера. В примере ниже переносим копии двух дисков по 1.8 Тб на диски по 480 Гб, размер занимаемых данных позволяет это сделать.
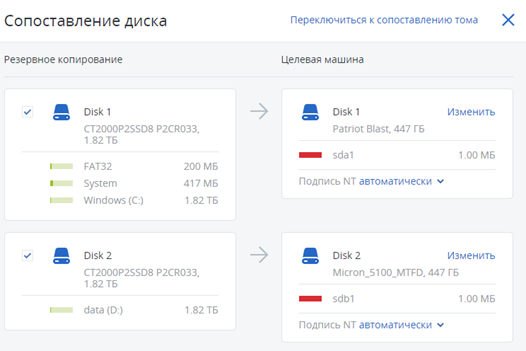
Жмём ГОТОВО. Еще раз все проверяем, нажимаем НАЧАТЬ ВОССТАНОВЛЕНИЕ:
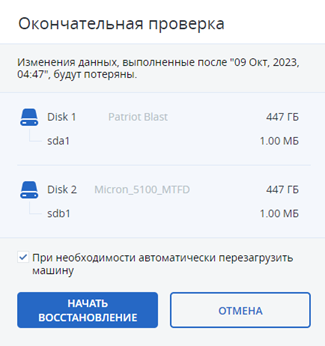
Целевой сервер уйдет в перезагрузку, загрузится «Recovery Bootable Media». На этом этапе нужно подключиться к консоли сервера через VNC, чтобы наблюдать за ходом выполнения восстановления:
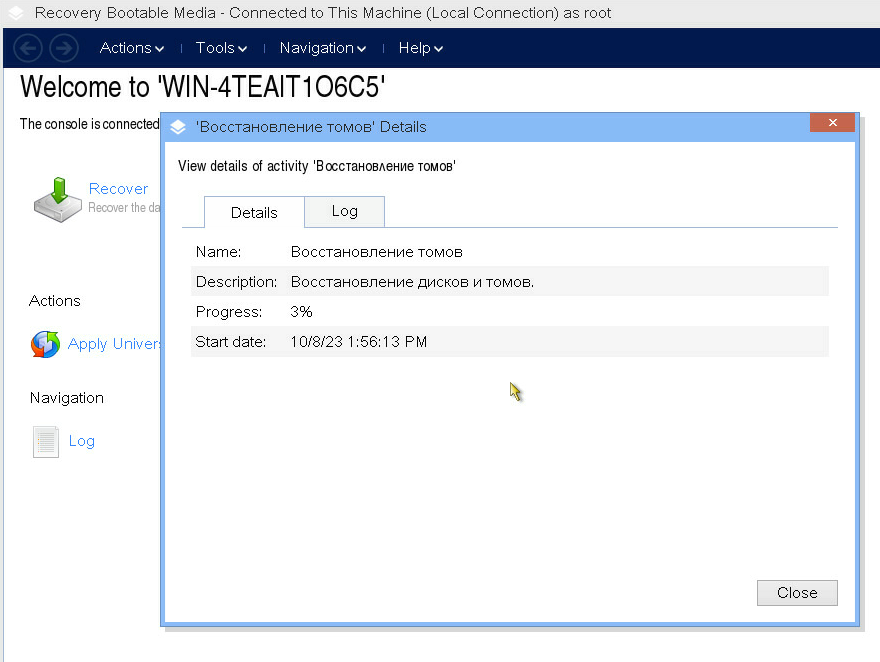
Если вместо окна «Recovery Bootable Media» загрузилась уже установленная ОС, значит, есть проблемы и агент не сможет восстановить данные без дополнительного вмешательства — вероятнее всего, нет драйверов на контроллер дисков или сетевую карту. Но для начала можно попробовать перезагрузить сервер ещё раз вручную.
Время восстановления ограничивается скоростью сетевого подключения, в зависимости от объёма резервной копии процесс может занять от 10-15 минут до нескольких часов.
Настройка IP-адреса на сервере приемнике, установка драйверов, удаление Агента Кибер Бэкап
После завершения восстановления переходим к настройке ОС. Через VNC наблюдаем за запуском системы, выполняем вход.
Открываем Панель Управления — Сетевые подключения (Пуск — Выполнить — ncpa.cpl). Выбираем активный сетевой адаптер, задаем IP-адрес, маску, шлюз, DNS-сервер. Убеждаемся, что сервер стал доступен по сети. Далее при необходимости устанавливаем недостающие драйвера.
Если нужно оставить Агента на сервере, например для дальнейшего создания резервных копий, его придётся заново регистрировать, предварительно удалив из панели управления Кибер Бэкап.
УСТРОЙСТВА — Все устройства — выбираем Агента и справа в колонке нажимаем Удалить:
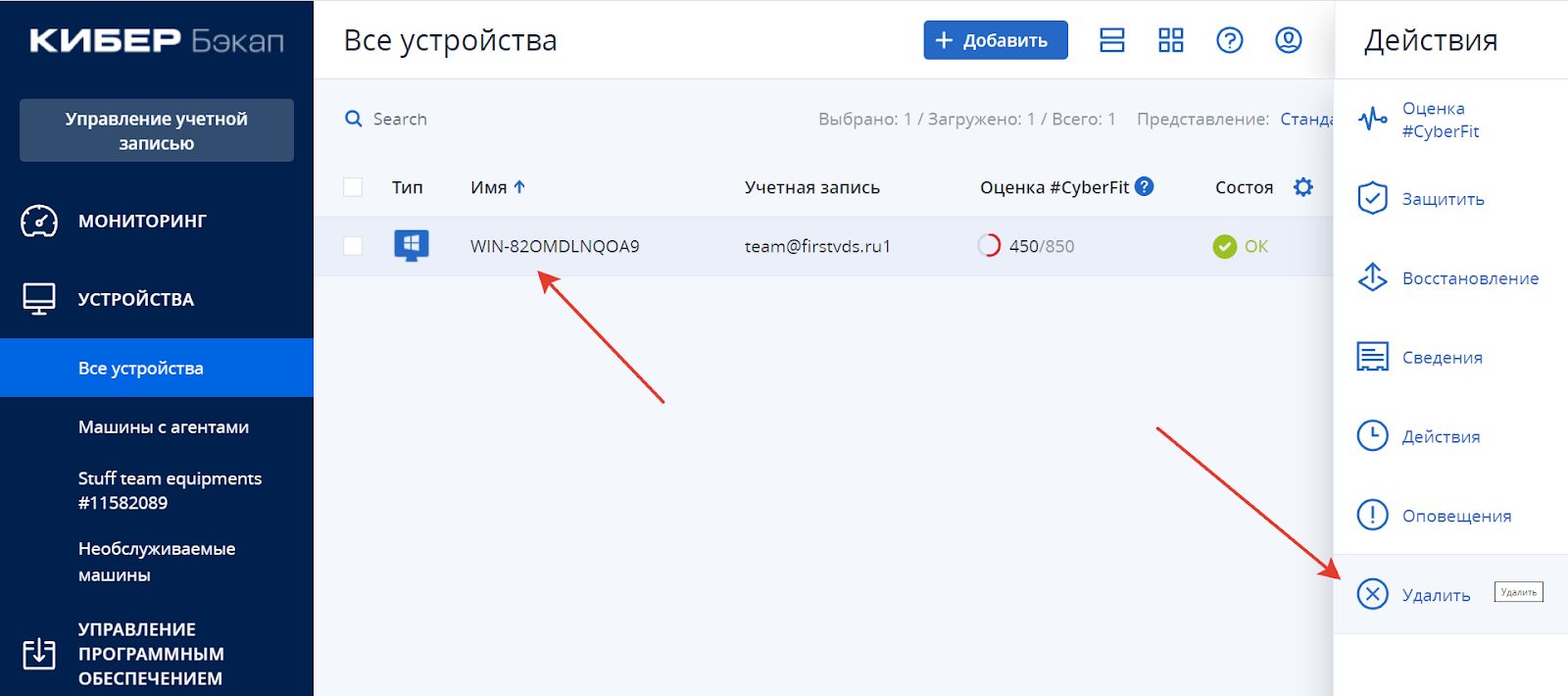
При этом все данные на сервере и резервные копии в облачном хранилище остаются на месте, т.е. удаляется только регистрация Агента в панели управления.
Теперь нужно сгенерировать токен (маркер регистрации).
В панели управления нажимаем на Добавить. В меню справа жмём Добавить устройства — пролистываем вниз до раздела Маркер регистрации — Создать:
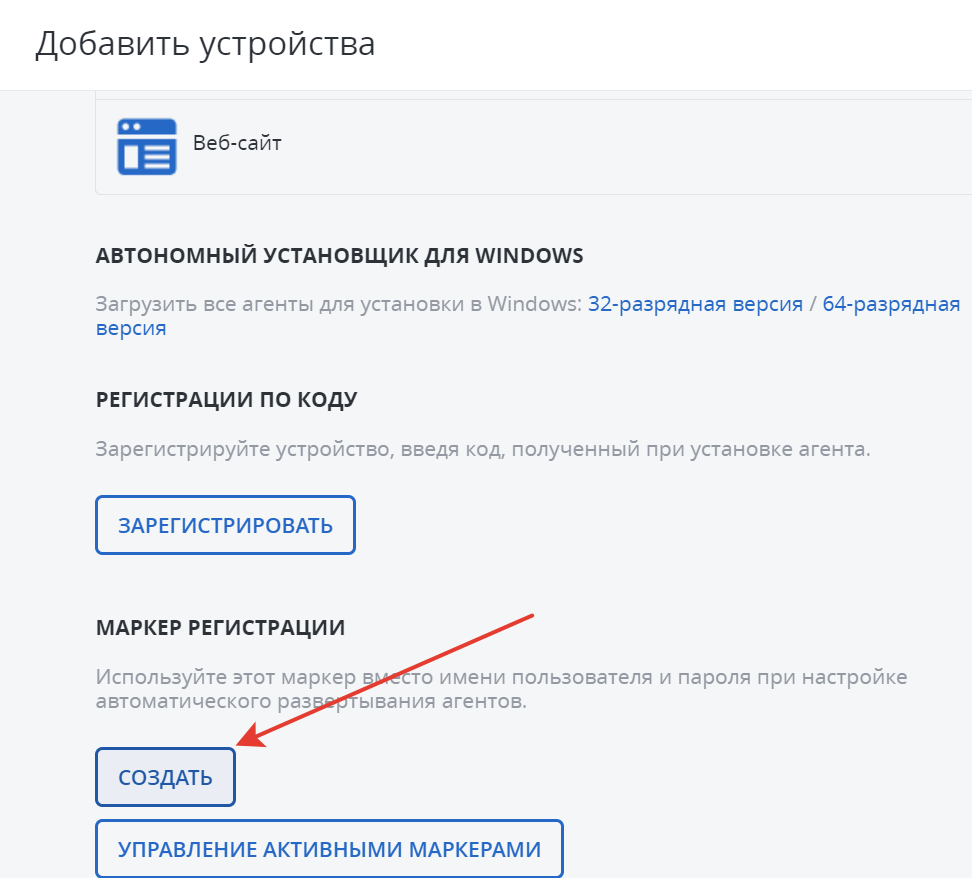
Далее жмём Generate Token. Копируем созданный маркер вида: XXXX-XXXX-XXXX
Переключаемся на сервер, открываем командную строку с помощью комбинации клавиш: Windows + R вводим cmd — жмём Ок. Регистрируем агента с помощью команды, используя сгенерированный токен:
"%ProgramFiles%\BackupClient\RegisterAgentTool\register_agent.exe" -a https://ru01-cloud.cyberprotect.ru/ -o register -s mms -t cloud —token ХХХХ-ХХХХ-ХХХХ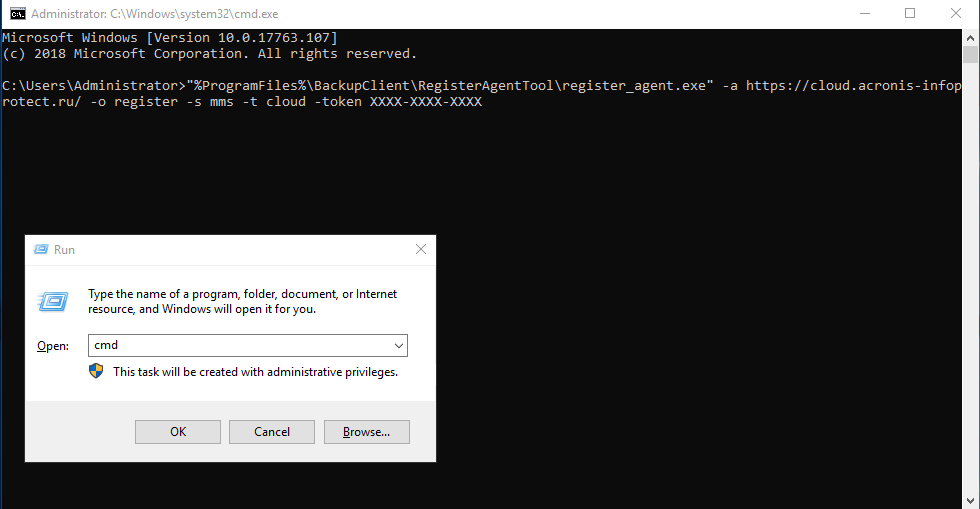
Через несколько минут сервер снова появится в панели управления Кибер Бэкап.
Если Агент Кибер Бэкапа не нужен, удаляем через: Пуск — Параметры — Приложения, или используя хоткей: Windows + R вводим appwiz.cpl — жмём Ок.
Удаление резервных копий
После успешного восстановления и проверки может потребоваться удалить резервную копию из облачного хранилища. Переходим в панель управления Кибер Бэкап, в меню слева выбираем:
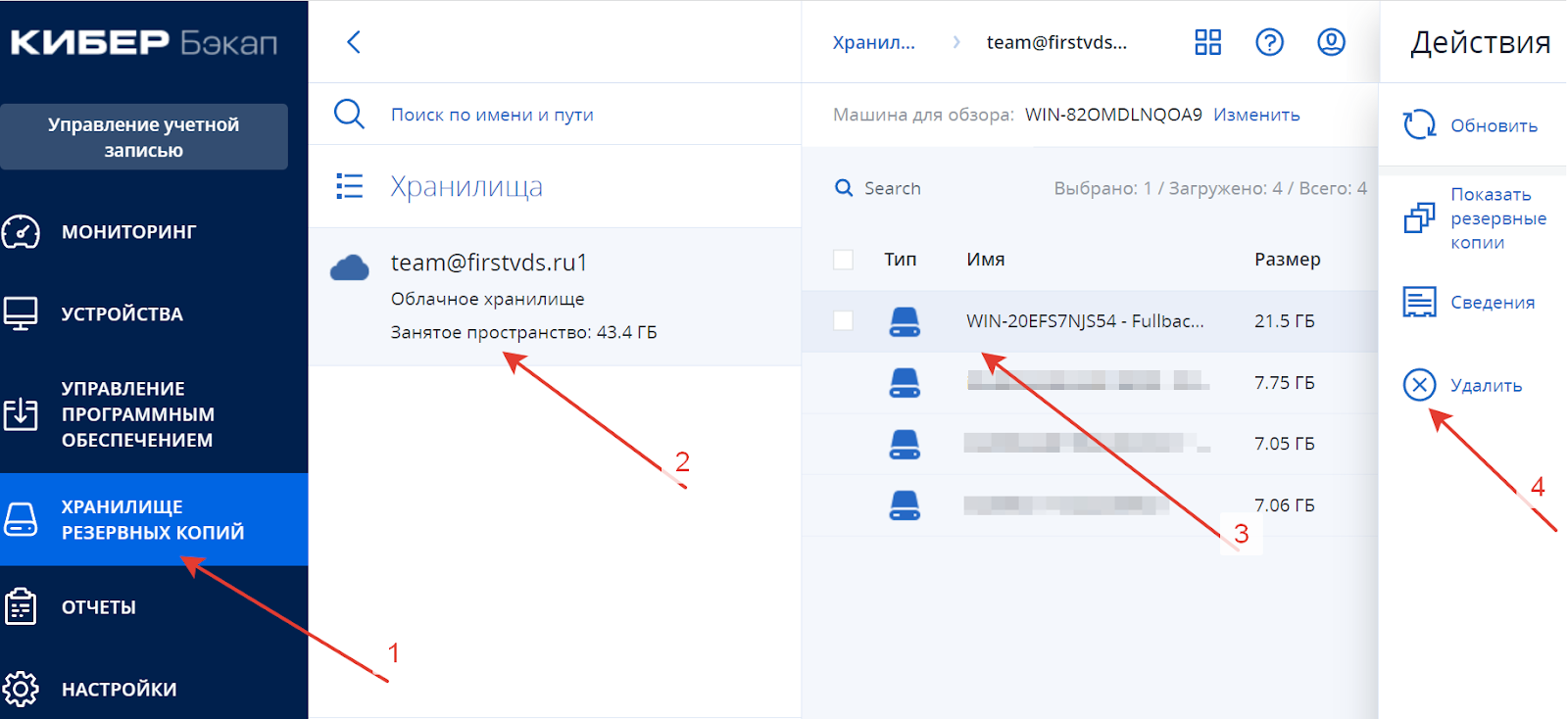
ХРАНИЛИЩЕ РЕЗЕРВНЫХ КОПИЙ — Облачное хранилище — выбираем нашу резервную копию — справа появляется меню Действия, нажимаем на кнопку Удалить.
Должен быть установлен и активен хотя бы один Агент на учётной записи, чтобы иметь возможность удалять бэкапы, т.к. удаление совершается непосредственно Агентом.
На этом перенос можно считать завершенным, дальнейшая настройка сервера зависит от установленного программного обеспечения.
