Статья давно не обновлялась, поэтому информация могла устареть.
Перенос делается на чистый сервер, при переносе все данные на сервере-приемнике будут уничтожены, перенос осуществляется на диск такого же размера или больше. При написании этой статьи были протестированы переносы с VDS-KVM на выделенный сервер, с выделенного на выделенный сервер (E3->E3, E3->E5), возможно при переносы на другие конфигурации возникнут проблемы с драйверами устройств, которые придется устанавливать дополнительно. Перенос с выделенного сервера на VDS-KVM не рассматривался из-за ограничений на размер диска.
На сервере источнике устанавливаем Windows Server Backup, подробнее Роли_сервера_в_ОС_Windows. Заходим в Windows Server Backup. Запускаем пункт меню Backup once.
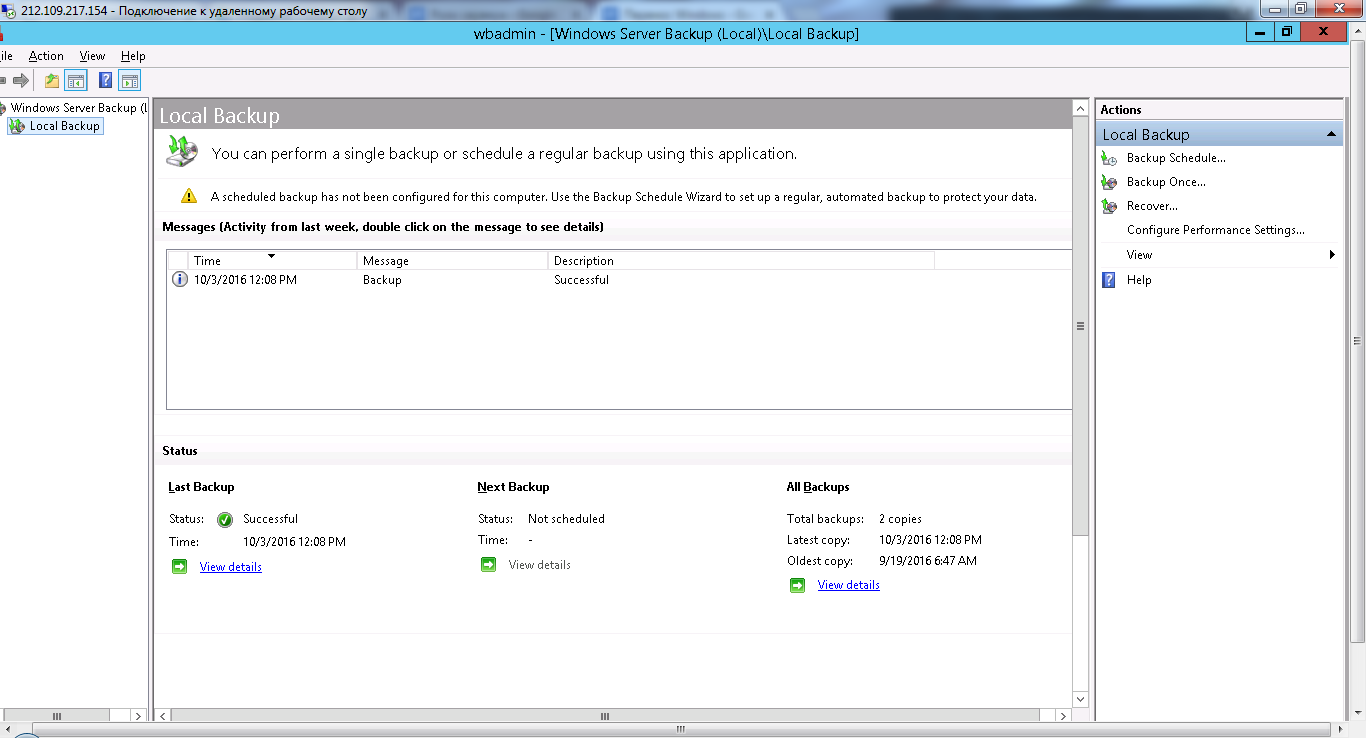
Настраиваем разовую копию, все пункты можно оставить по умолчанию, кроме пункта назначения, если на сервере есть свободный диск (что маловероятно), то резервную копию можно сделать на него. Как правило, мы будем использовать удаленное хранилище, при написании этой статьи использовался 3-й сервер в качестве временного хранилища для бэкапа.
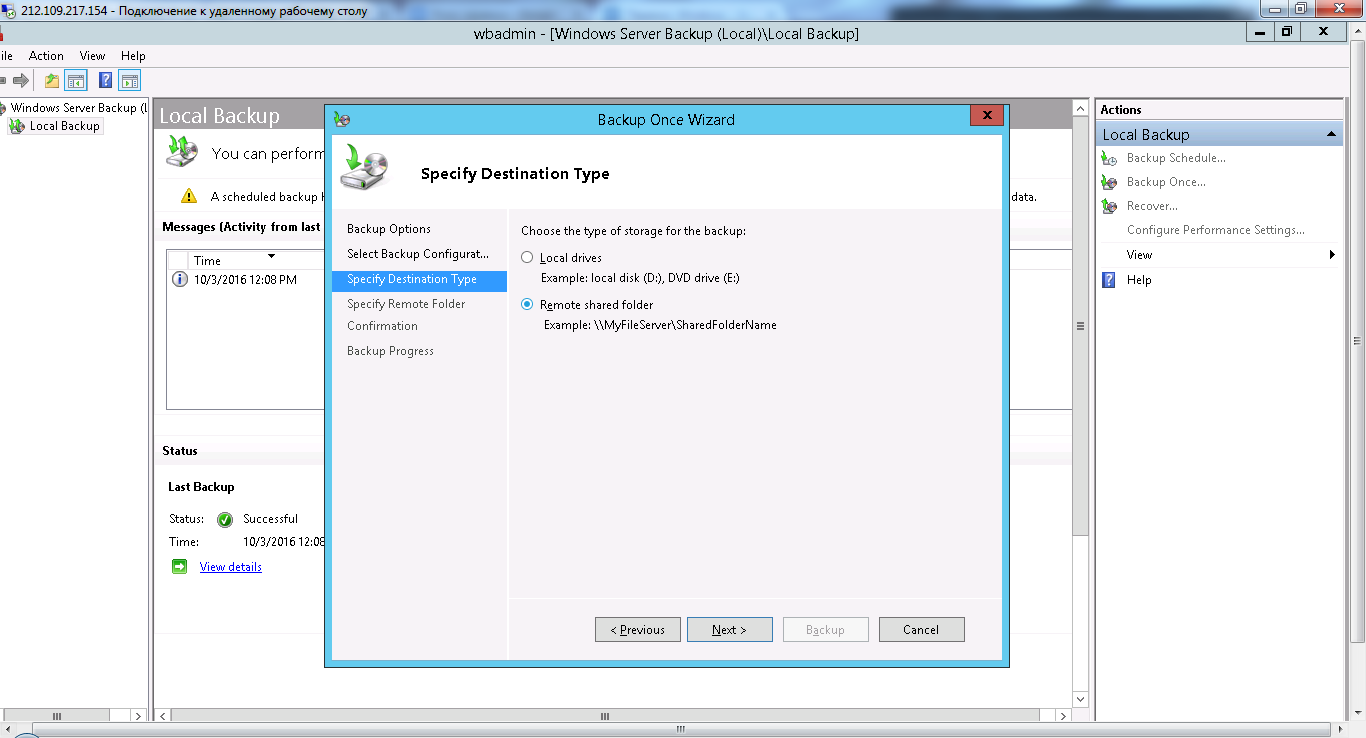
В разделе Confirmation выбираем Bare Metal Copy
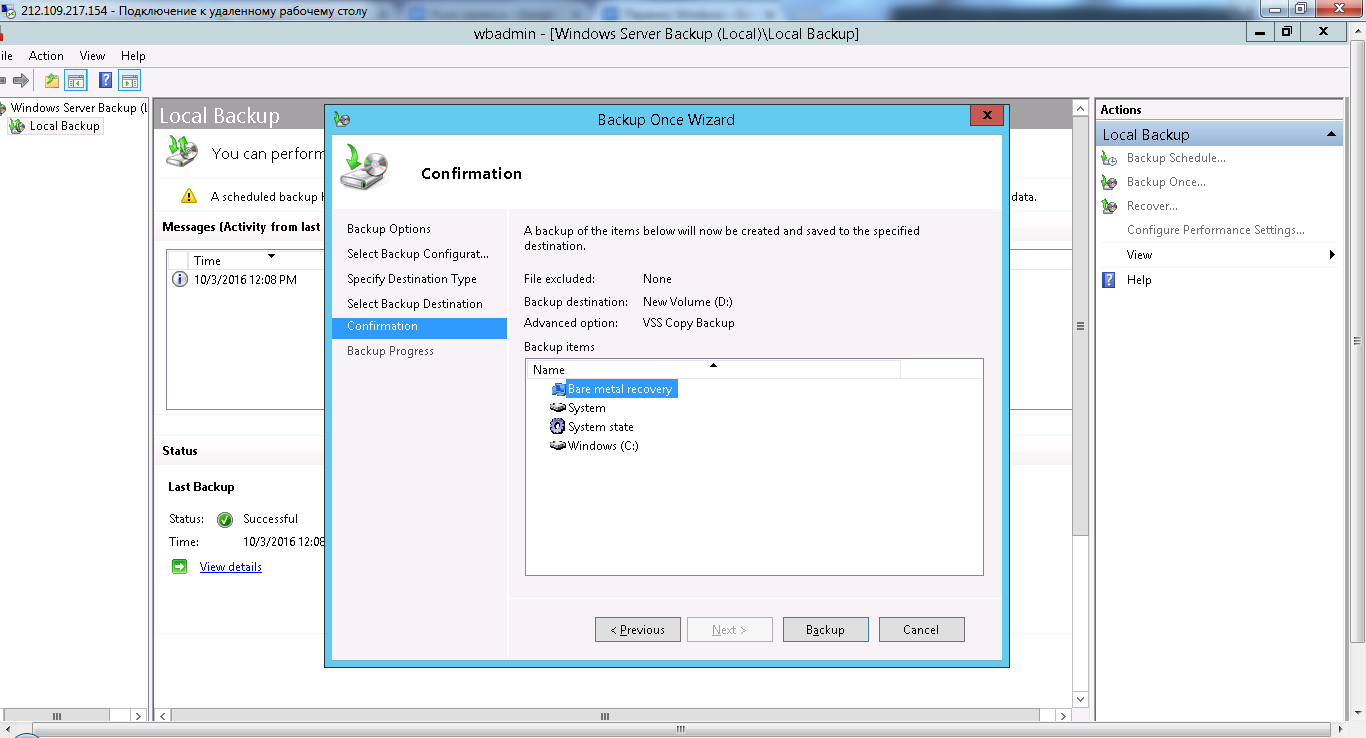
Запускаем создание бэкапа.
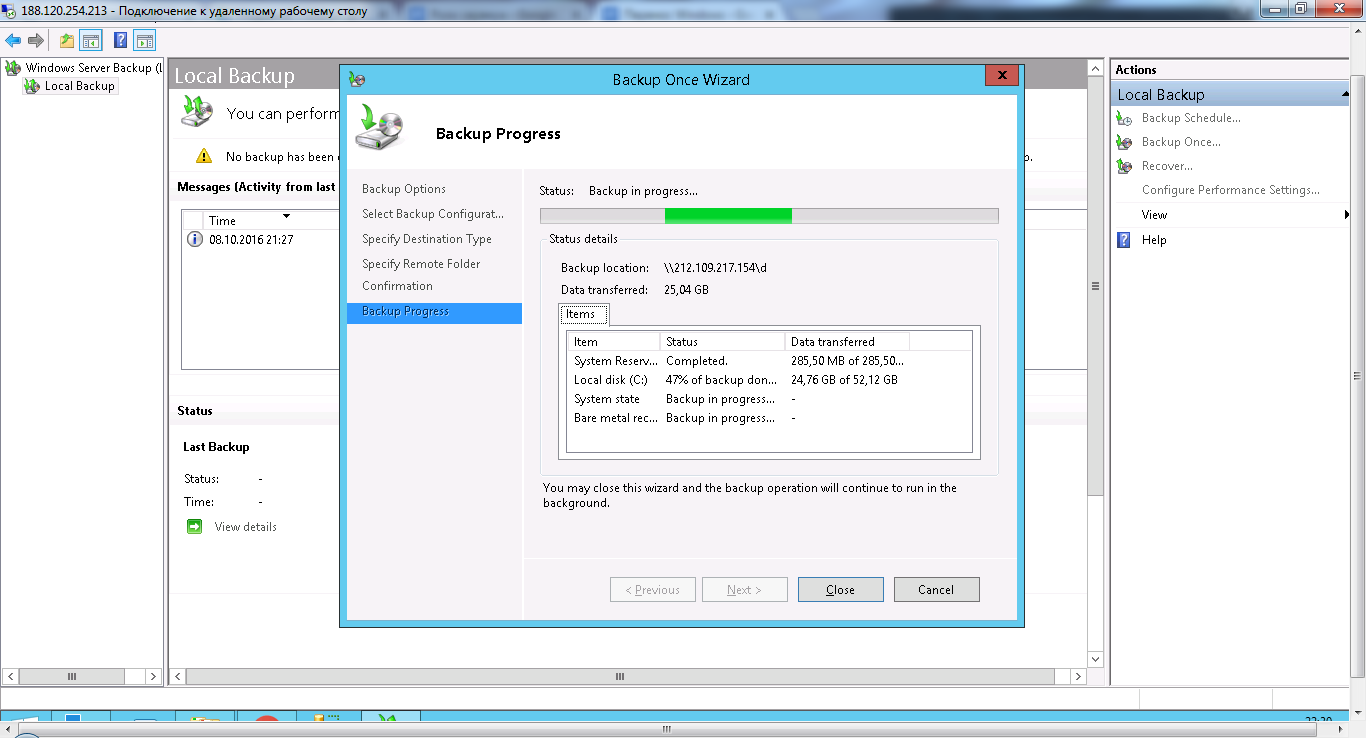
Для развертывания Bare Metal Copy нам понадобится ISO с образом переносимой ОС, если загрузка производится с USB, то обратите внимание на то, что файловая система USB-диска с ISO обязательно должна быть NTFS, иначе с него будет невозможно загрузиться. На сервере-приемнике загружаемся с ISO, на начальном экране будет предложена установка Windows, нажимаем кнопку Next, в следующем диалоговом окне слева снизу будет “Repair your computer”, нажимаем эту кнопку, в результате мы попадаем на новую страницу (скриншот ниже из ОС Windows 8).
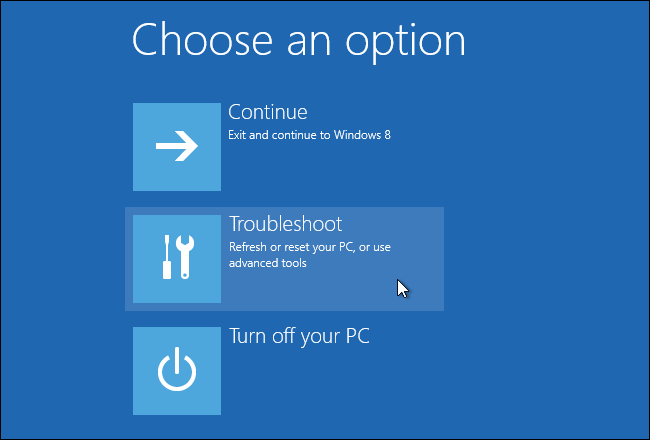
Нажимаем кнопку Troubleshoot Далее выбираем Command Promt, командная строка нам понадобится для того, чтобы поднять сеть. Выполняем команды:
wpeinit netsh interface ip set address name="Ethernet" static 192.168.1.251 255.255.255.0 192.168.1.1
Название интерфейса можно посмотреть командой
netsh interface show interface
Выходим из командной строки и заходим в раздел System Image Recovery. Мы попадаем в раздел восстановления образа, на первой вкладке будет предложено выбрать последний доступный System Image Backup, тут нас интересует пункт Select a System Image. На следующей вкладке нажимаем Advanced-Search for a system image on the network и указываем параметры подключения к удаленному серверу с бэкапом, куда мы сделали Bare Metal Copy. Выбираем необходимую копию. На оставшихся вкладках будет предложено Format and repartition disks - выбираем эту опцию и запускаем восстановление ОС. После того как ОС будет восстановлена, осуществляем вход с данными администратора сервера-приемника и меняем сетевые настройки.
